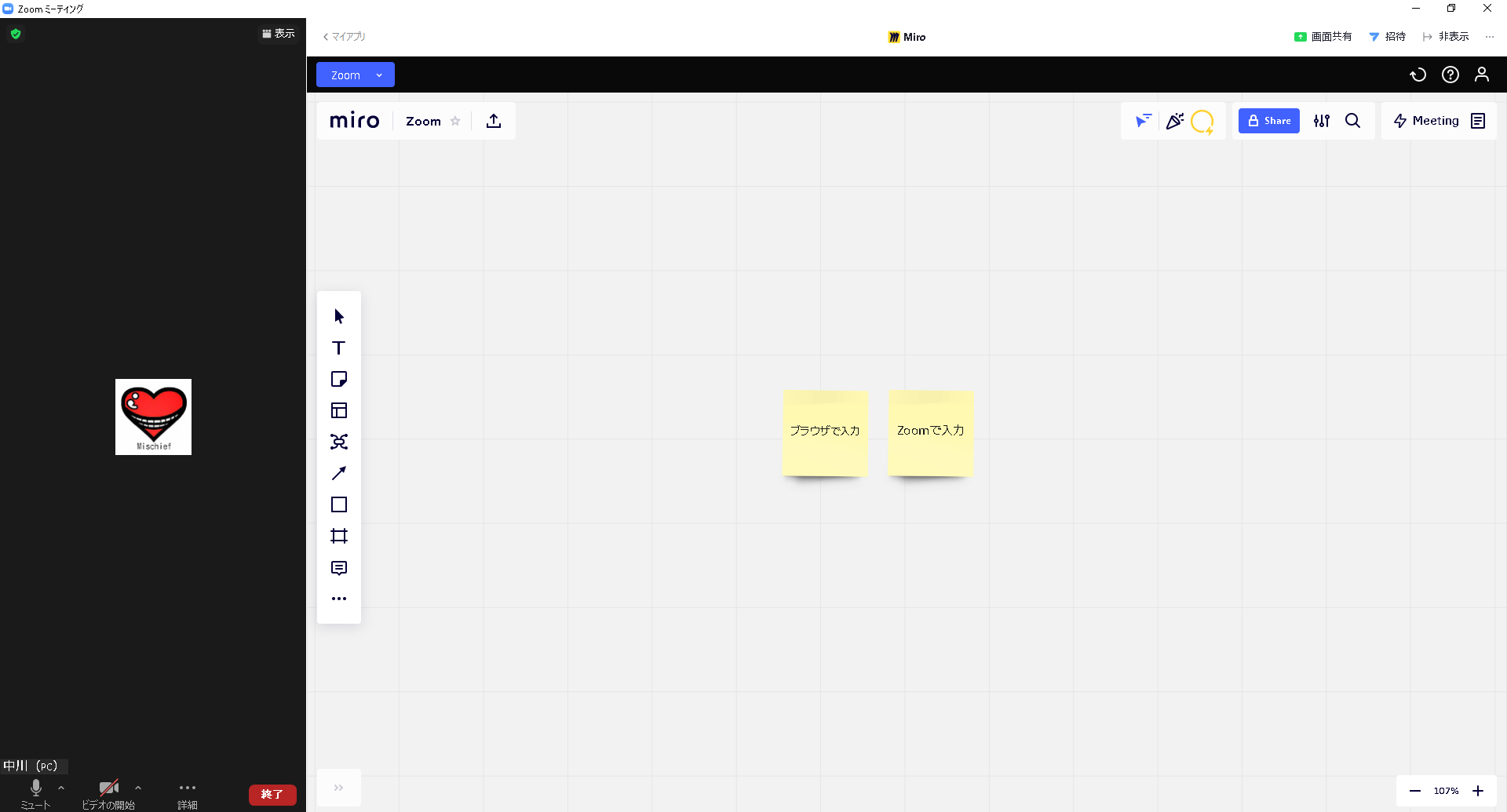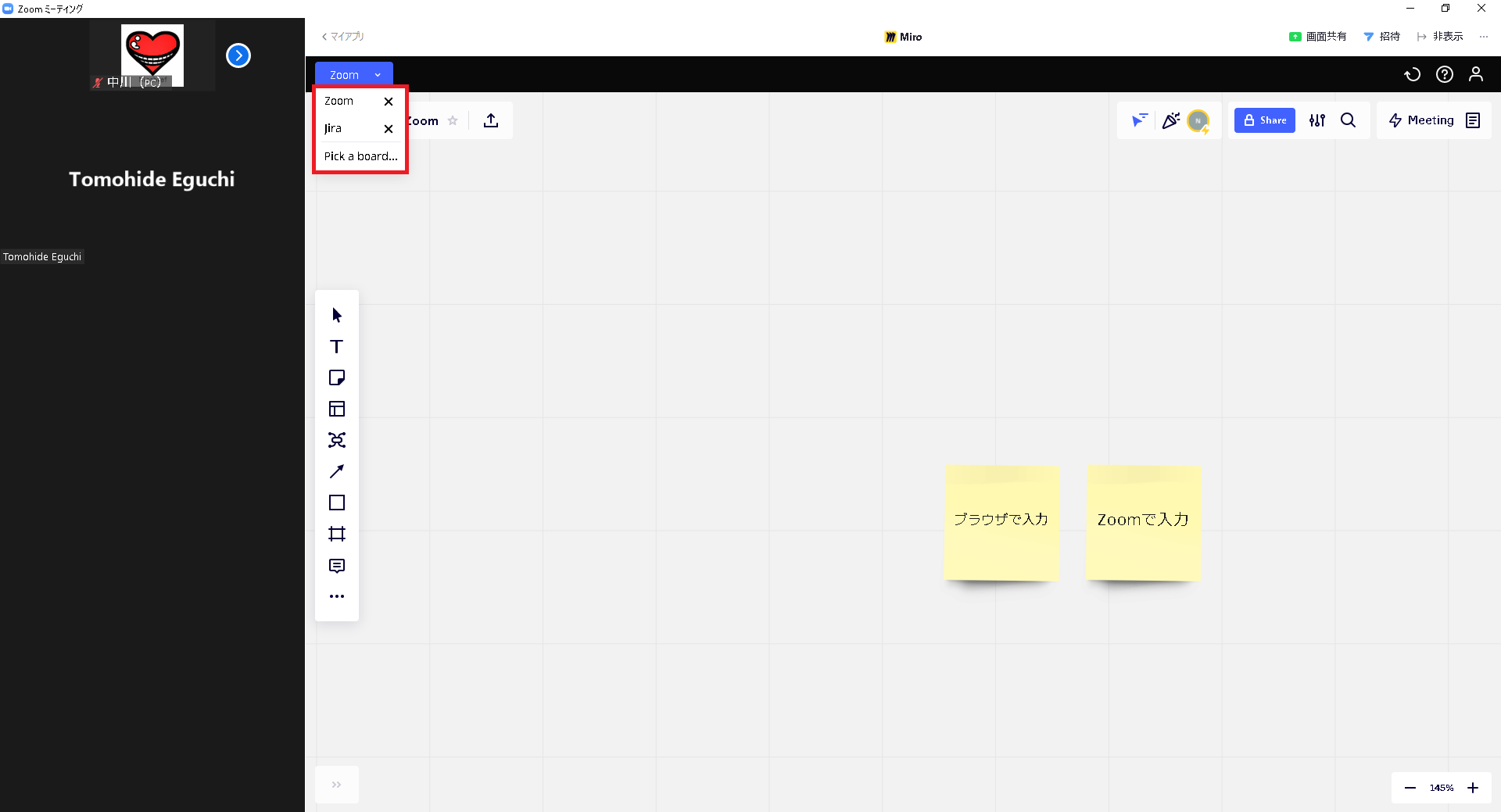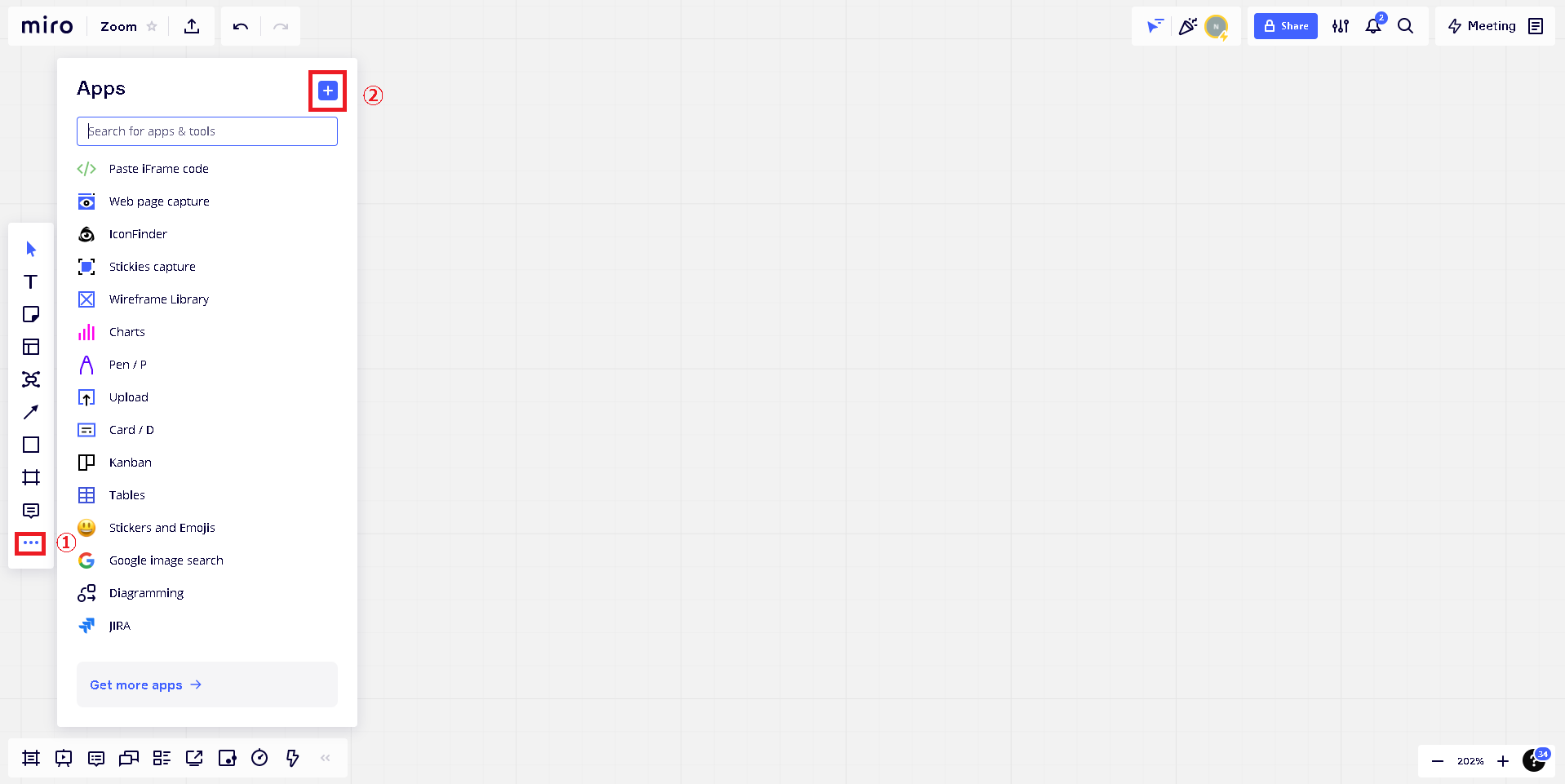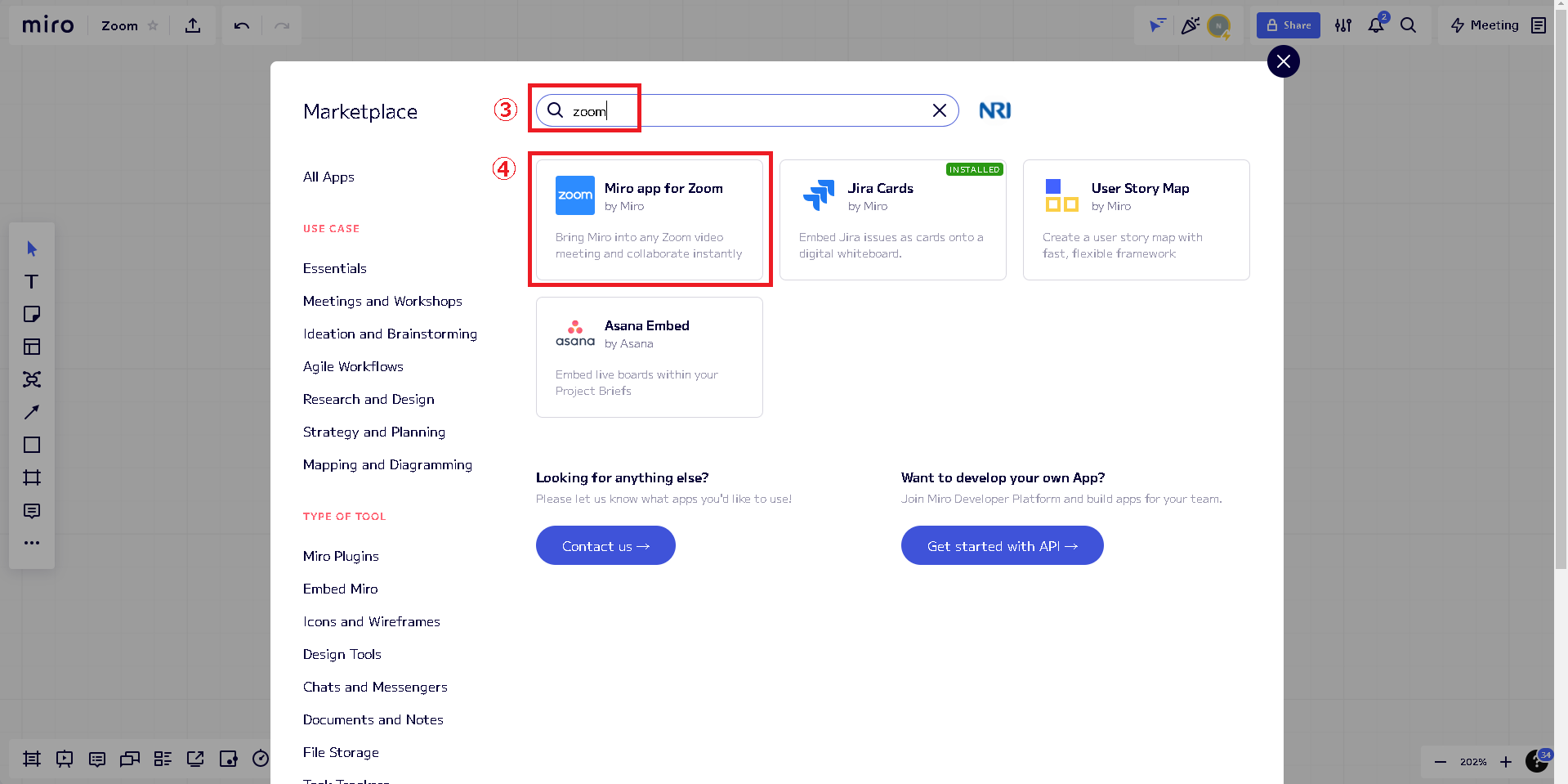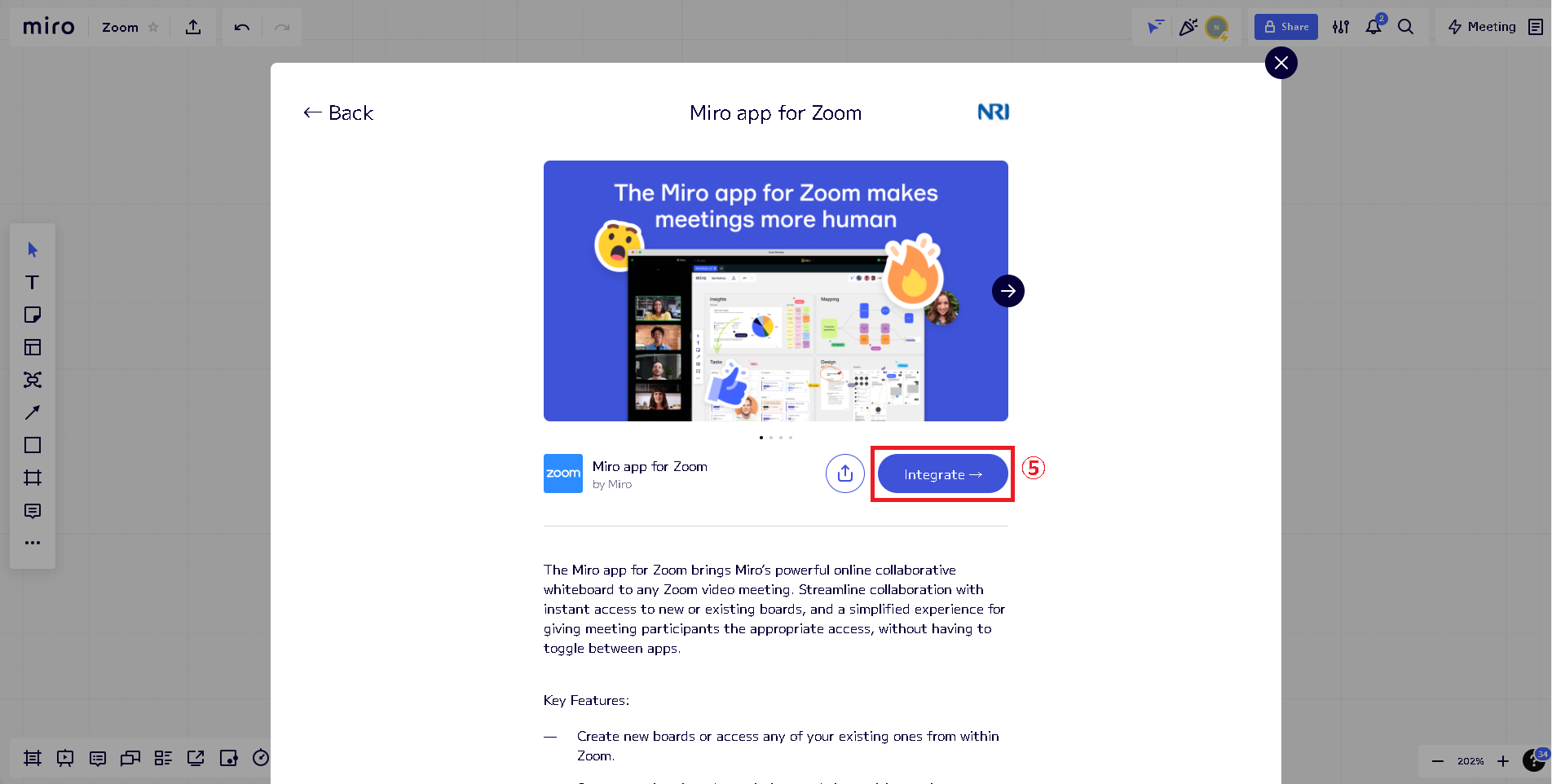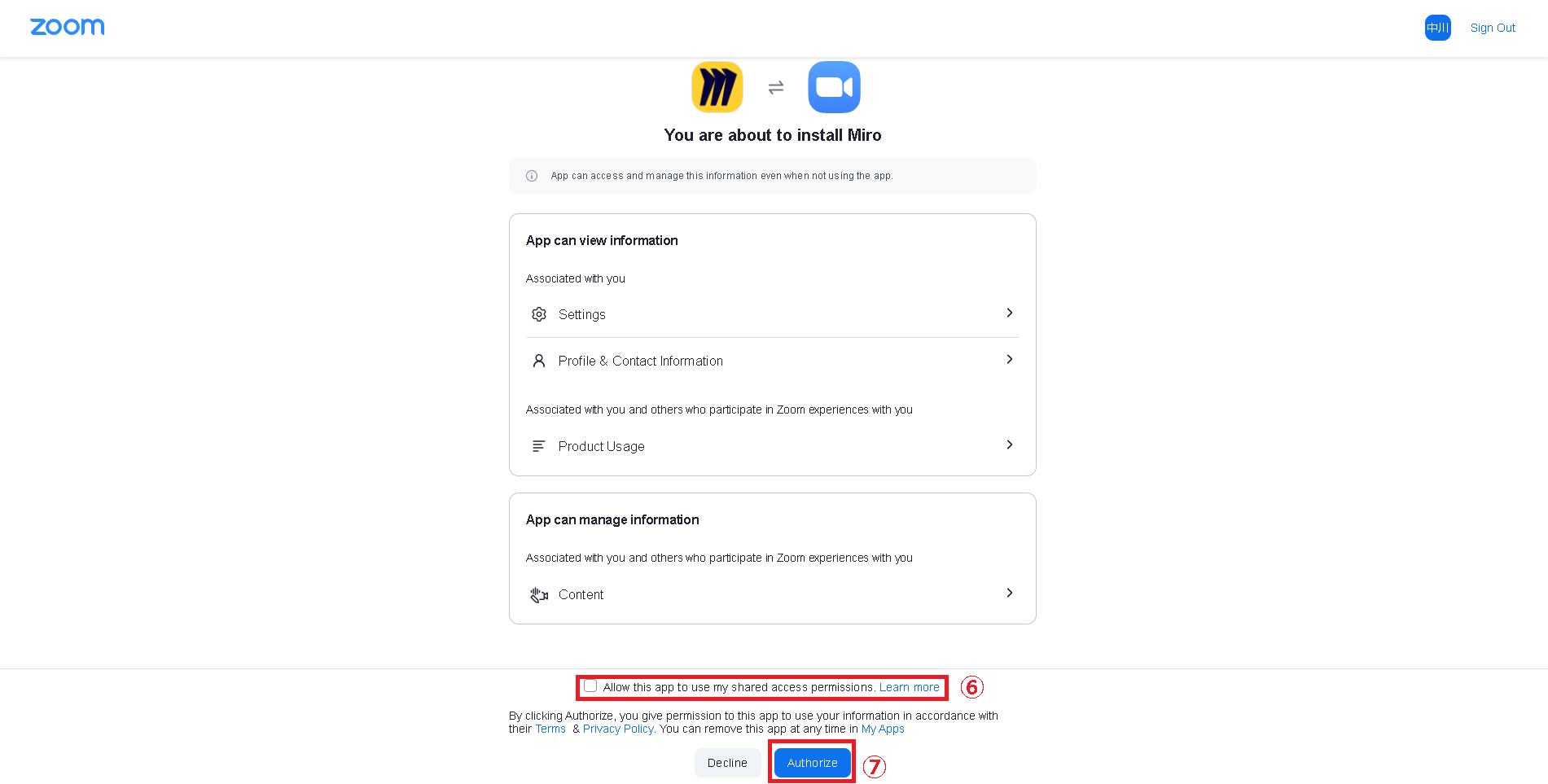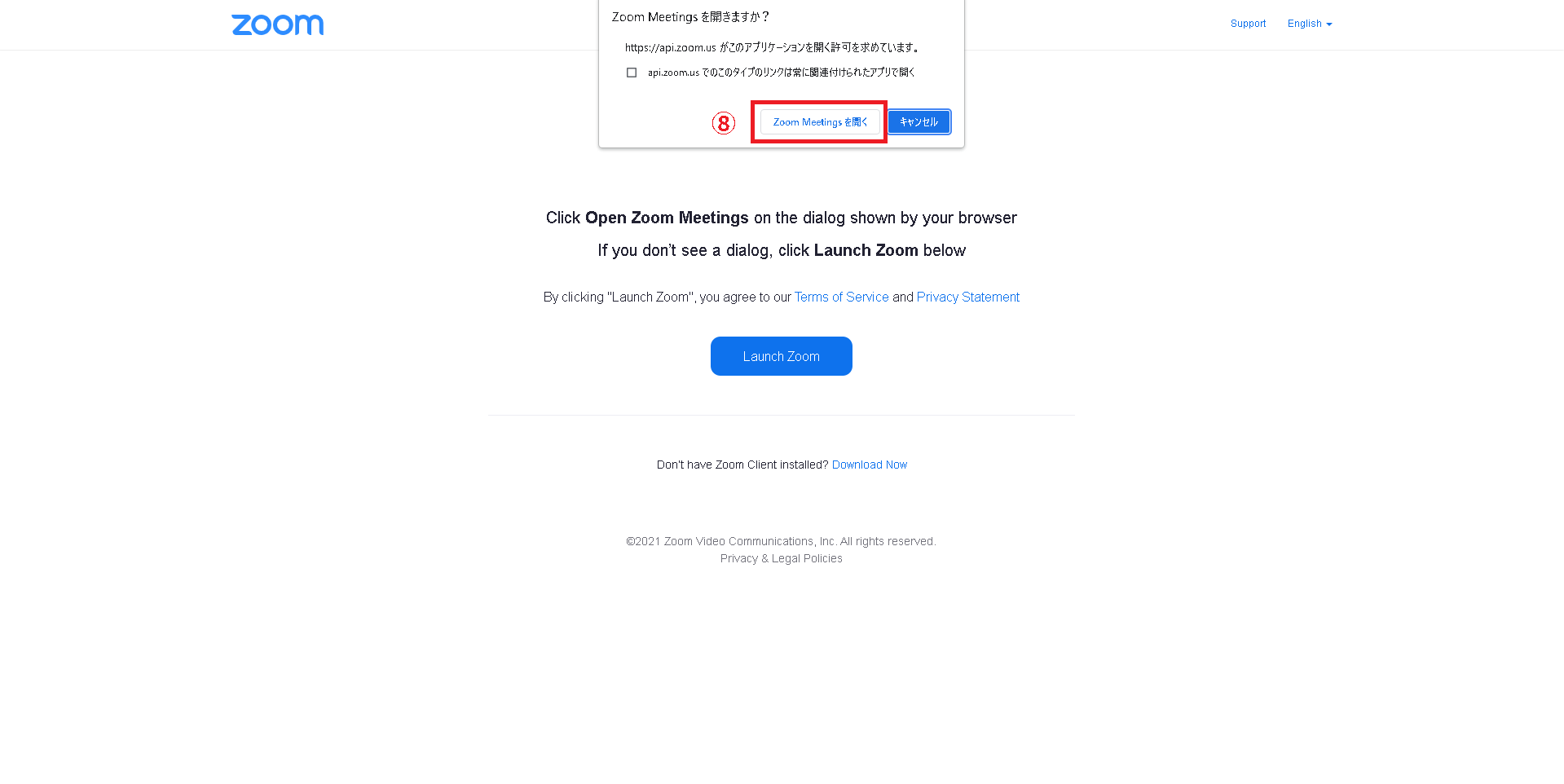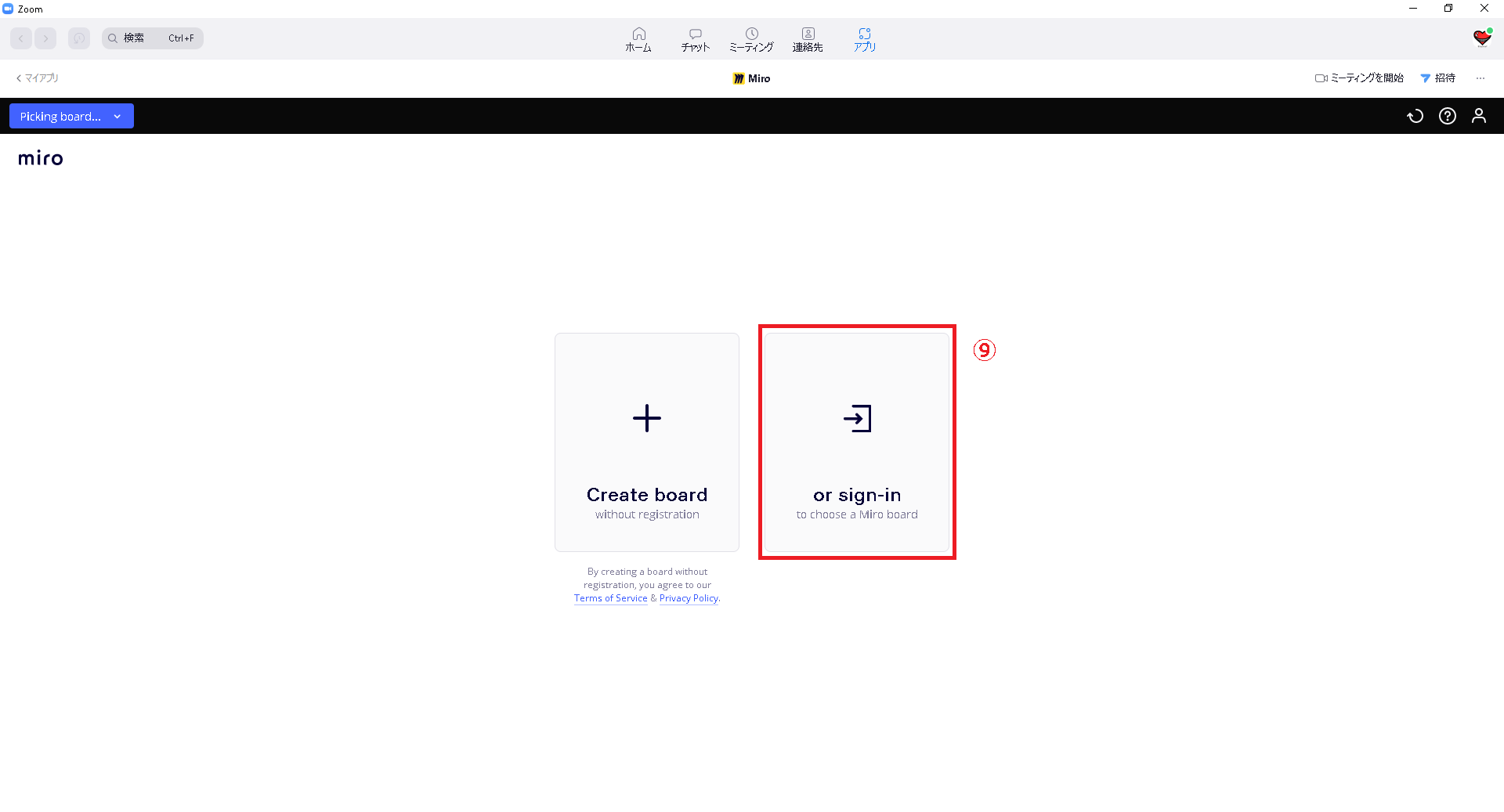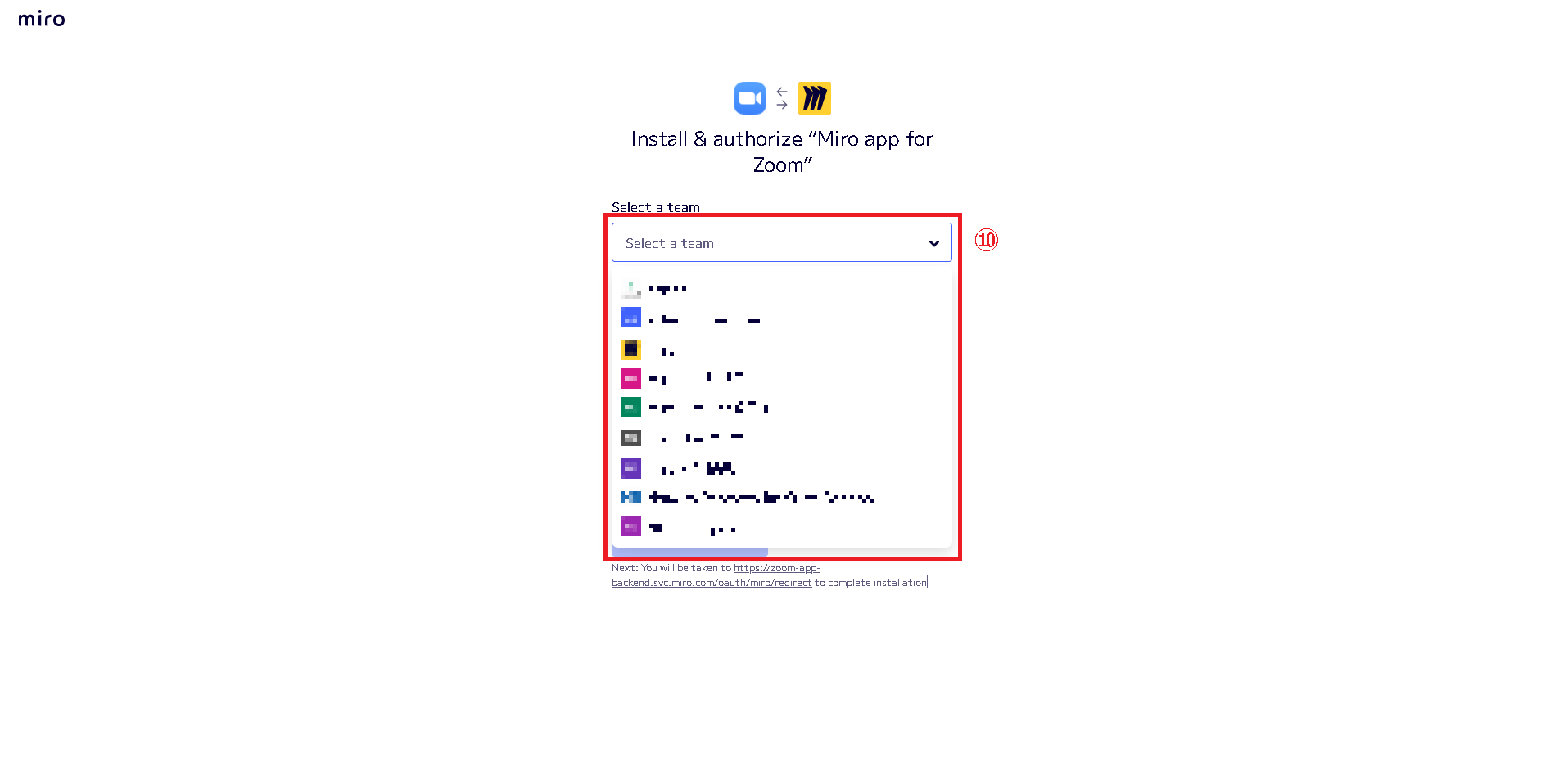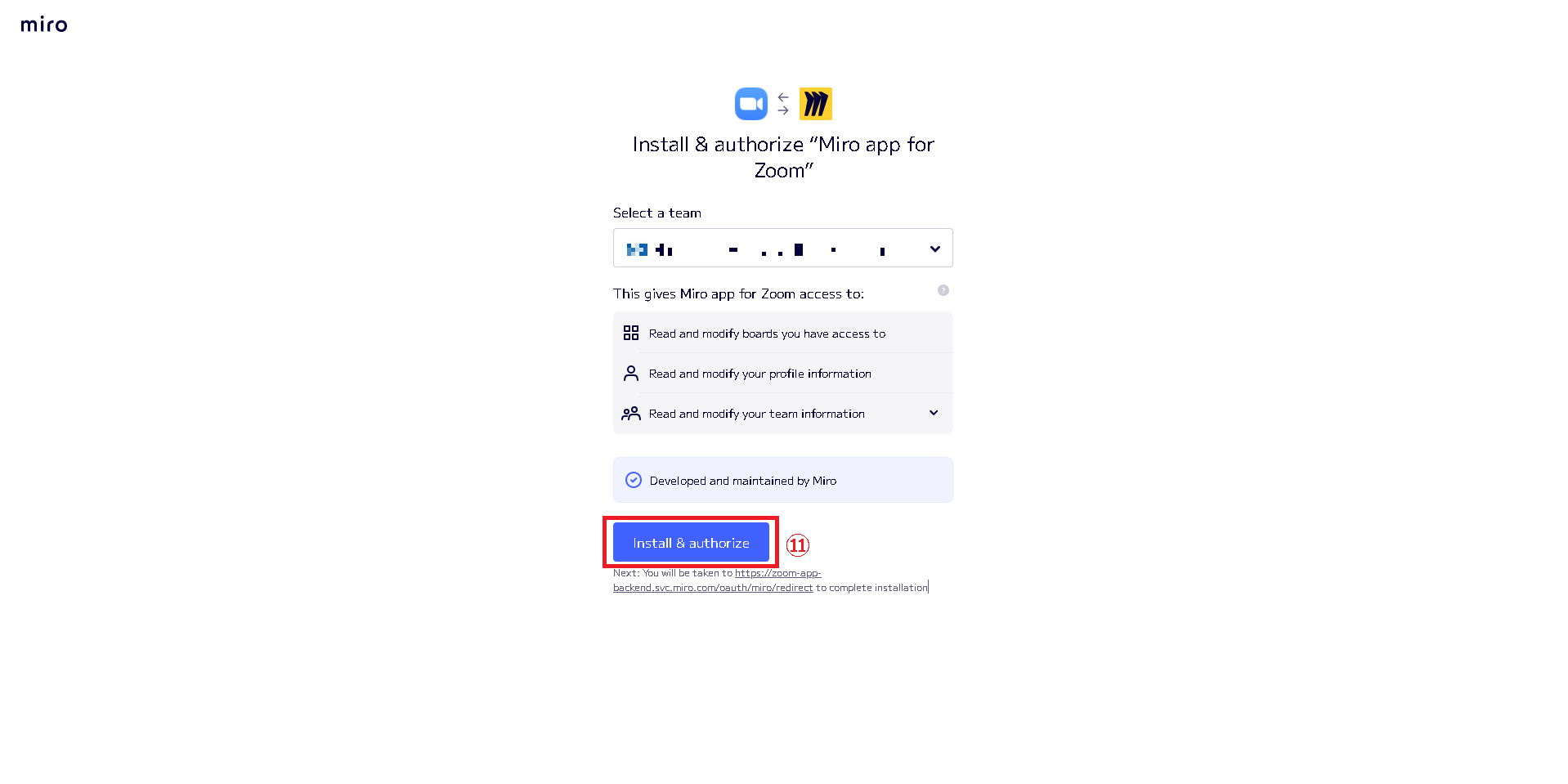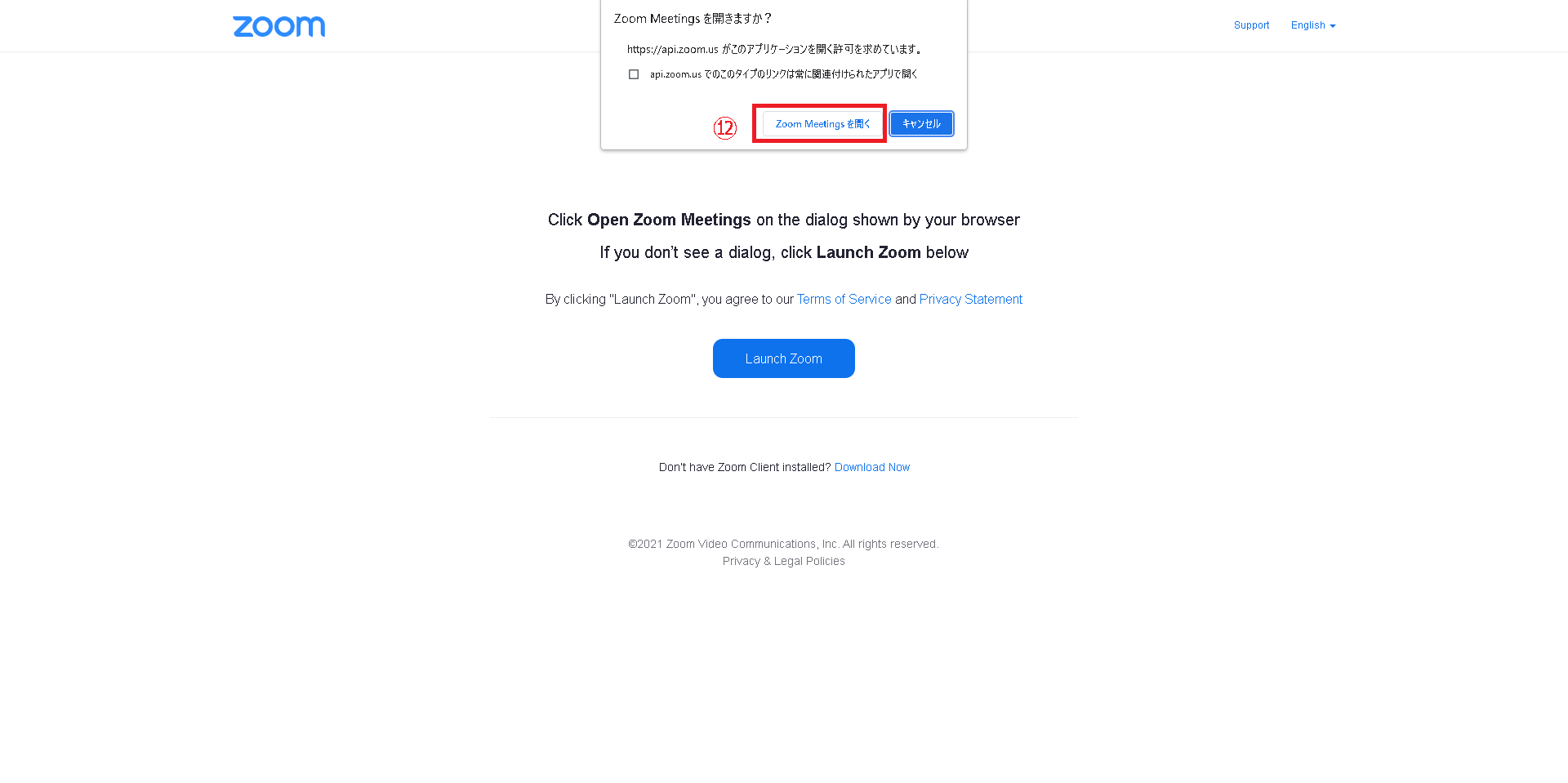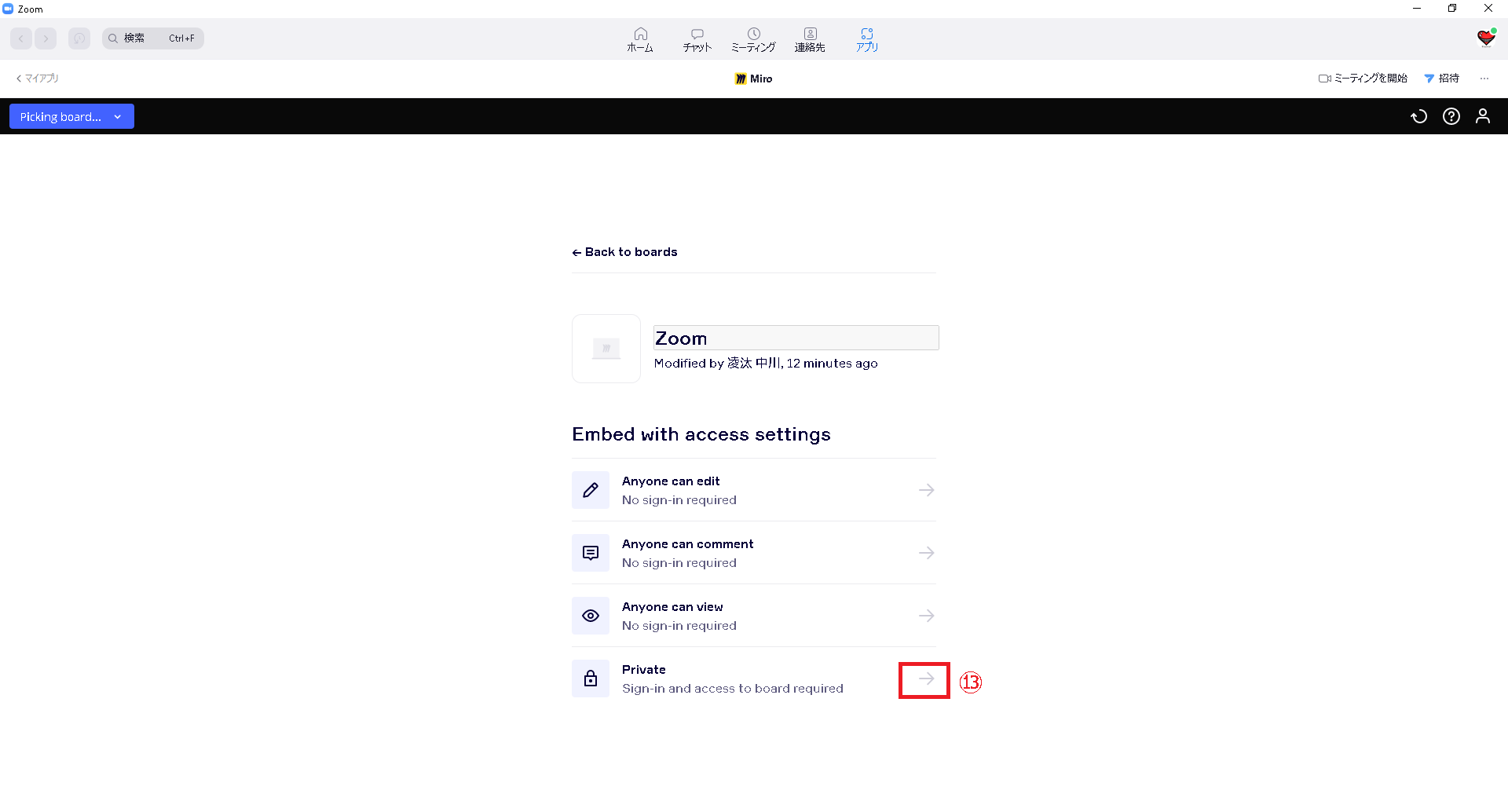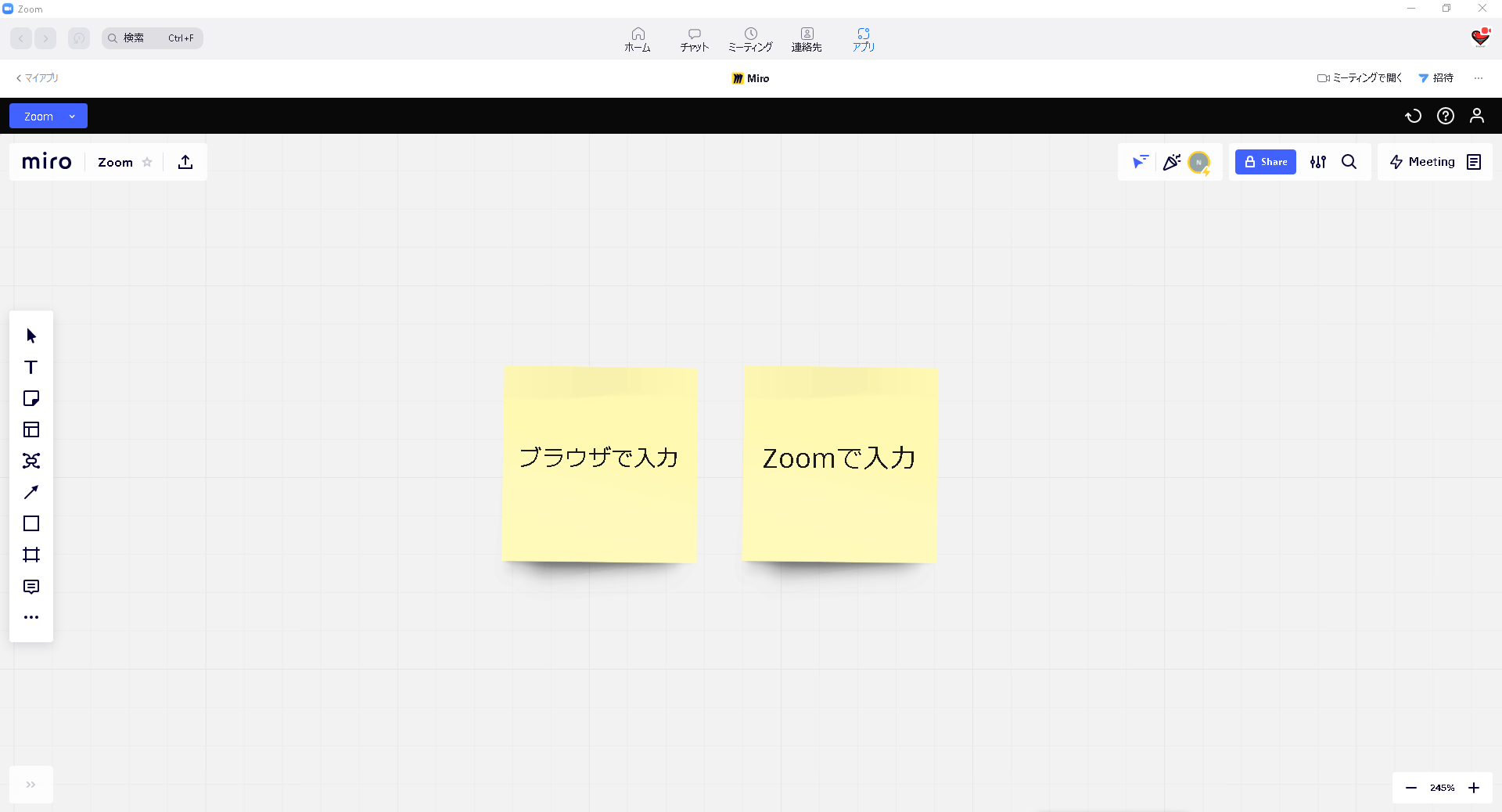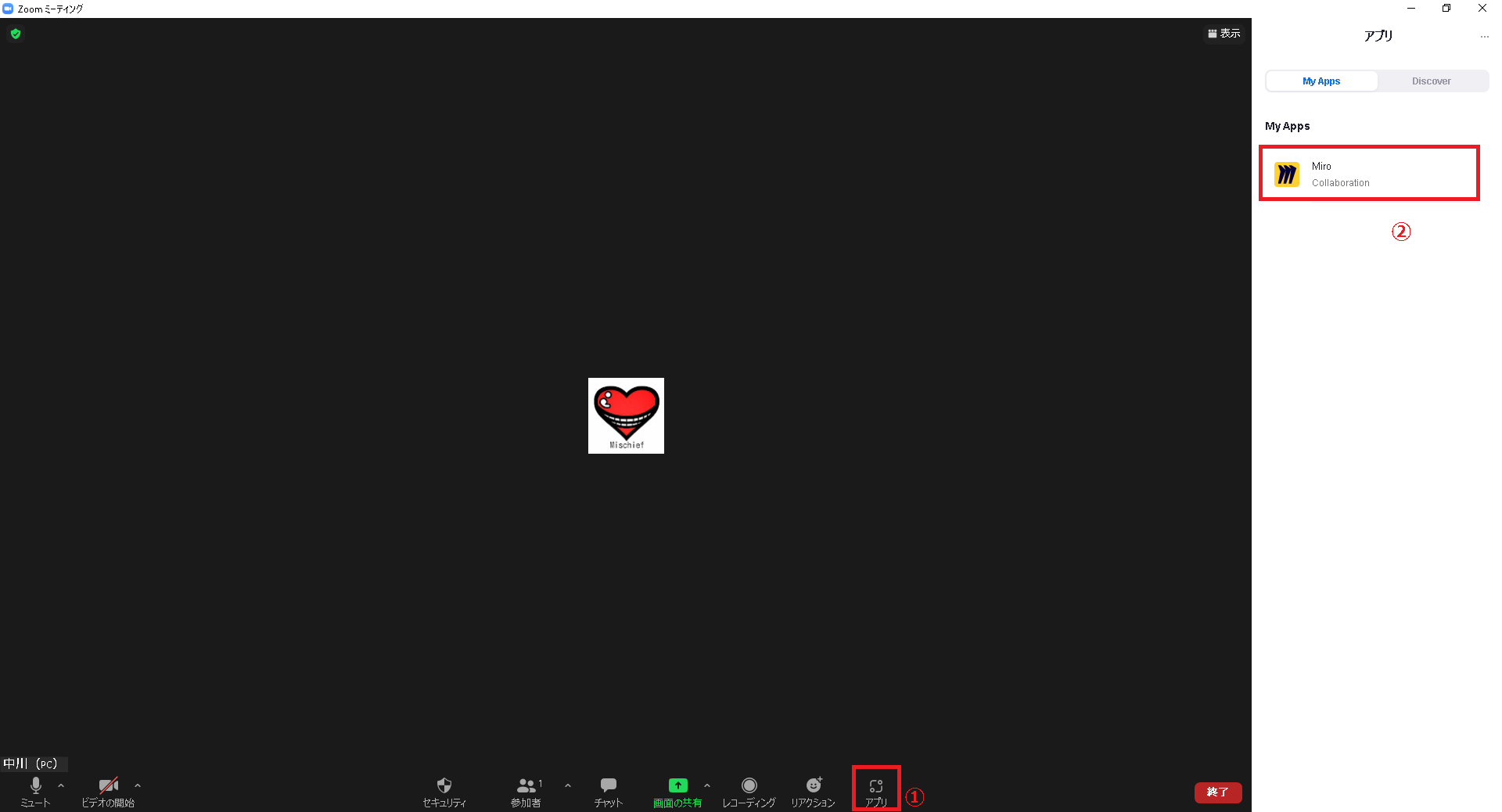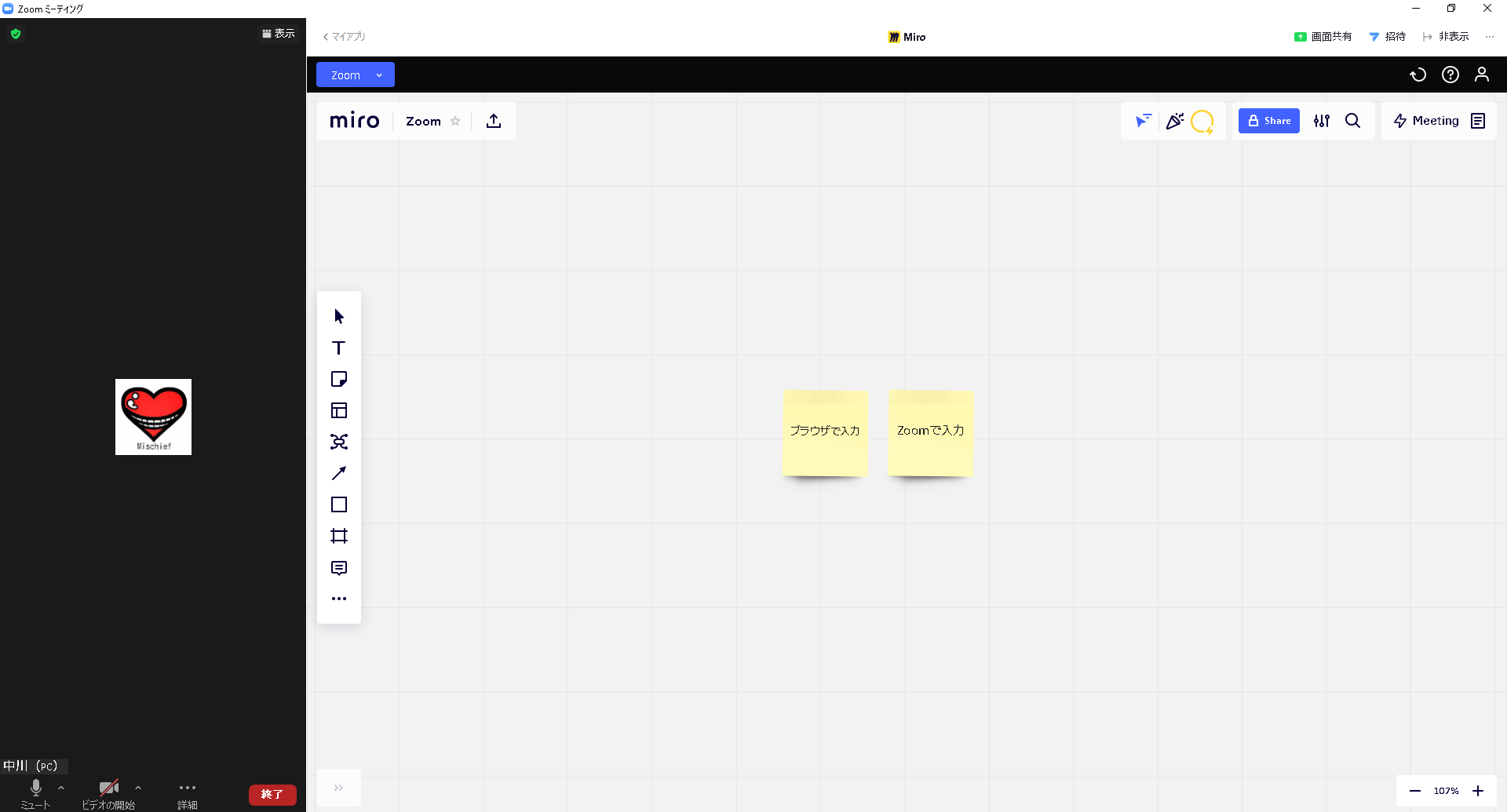Miro(ミロ)とZoom(ズーム)を連携してWeb会議や研修を効率化しよう!
2022年3月4日
ご相談・無料お見積りMiro(ミロ)は、コミュニケーションツールとして数多くの人が利用している「Zoom(ズーム)」と連携することで、より効率的に活用することができます。
ここでは、MiroとZoomを連携する方法について、分かりやすく解説します。
Miro(ミロ)とZoom(ズーム)は連携できる
ZoomとMiroはそれぞれ異なるツールですが、2つのツールを組み合わせることで、さらなる業務の効率化につながります。
まずは、MiroとZoomそれぞれの特徴や便利な機能について紹介します。
Miroとは
Miroは、オンライン上で利用できるコラボレーション用ホワイトボードのことです。
複数人の人がリアルタイムで共同作業できるため、Web会議やオンライン研修などで便利に活用することができます。
通常のホワイトボードのように、白紙の状態から自由に文字や図形を書き込めるほか、豊富なテンプレートを活用できるのもMiroの魅力です。
テンプレートを活用することで、見やすく分かりやすいホワイトボードを作ることができ、会議や研修はもちろん、マインドマップの作成や相関図、画面遷移図などの作成にも活躍します。
Zoomとは
Zoomとは、さまざまなデバイスを利用して、手軽にWeb会議を開催することができるコミュニケーションツールのことです。
新型コロナウイルス感染症の流行により、リモートワークが当たり前に行われるようになった昨今、会議や研修ではもちろん、セミナーなどのイベントや学校の授業まで、Zoomはさまざまなシーンで世界中の人々に活用されています。
Zoomは、インターネット環境があればどんな場所からでもアクセスができ、URLを発行するだけですぐに会議ができる手軽さが魅力です。
また、画面共有や背景設定などの嬉しい機能があり、接続環境が比較的安定しているのもメリットだと言えるでしょう。
Miro(ミロ)とZoom(ズーム)の連携が役立つシーン
MiroとZoomを連携することで、Zoomでコミュニケーションを取りながらMiroの便利なホワイトボード機能を使うことができるため、対面と変わらない環境で質の高いWeb会議やオンライン研修を行うことができます。
MiroとZoomの連携は、以下のようなシーンで役立ちます。
Web会議
MiroとZoomを連携することで、参加者全員が同じMiroのホワイトボード画面を見ながらWeb会議を進めることができます。記録係がホワイトボードに板書をするだけでなく、参加者全員が同時に編集を行うことも可能です。
また、Miroのホワイトボードは内容を丸ごと保存できるため、ボードに書かれた内容をメモに書き留めたり、写真を撮って保存したりする手間もかかりません。
オンライン研修
コミュニケーション型のオンライン研修を行う場合も、MiroとZoomの連携機能が活躍します。
MiroとZoomを連携することで、離れた場所にいても、対面での講義と変わらない研修を受けることができます。
もちろんMiroとZoomの連携はチームに分かれてディスカッションをするときにも役立ちます。
豊富なテンプレートや付箋、オブジェクトなどを利用して、それぞれの意見を視覚的にまとめることができるほか、チームごとの発表といったアウトプットの場ではプレゼン資料としても利用可能です。
オンラインワークショップ
MiroとZoomの連携は、オンライン研修のなかでも、特にワークショップ形式の研修におすすめの機能です。
ワークショップ研修は、参加者同士がコミュニケーションを取りながら進めることが重要です。
Zoomで顔を合わせながらMiroを共同編集することで、離れた場所にいる参加者同士の意見交換がしやすくなり、より生産性高い研修を行うことができるでしょう。
ブレインストーミング
オンラインでブレインストーミングを行うときも、MiroとZoomの連携が便利です。
Miroにはブレインストーミングに最適なテンプレートが用意されています。
18色ある付箋を使って発言者ごとに色分けをしたり、内容別に色分けをしたりできるため、たくさんのアイデアを効率良くビジュアル的にまとめられます。
Miro(ミロ)とZoom(ズーム)を連携する方法
Miro と Zoomを連携すると、Zoomのアプリ上にMiroを表示したり、操作したりすることができます。
Zoomでコミュニケーションを取りながら同時にMiroを操作することができるため、Web会議中にホワイトボードを編集するなど、Zoomのアプリ上で作業を完結することができます。
また、Zoomでの打ち合わせ中にMiroを利用する際、「どのホワイトボードを開けば良いか分からない」ということはありませんか?
MiroとZoomを連携することで、Zoom上に必要なMiroのホワイトボードへのショートカットを作成することができるため、必要なときすぐにホワイトボードを開くことができます。
MiroとZoomの連携手順
Miro と Zoomを連携するときの手順を紹介します。
①Miroのホワイトボード画面に表示されている、左メニューの「…」を選択します。
②Appsの「+」を選択します。
③「Zoom」と入力して検索します。
④「Miro app for Zoom」を選択します。
⑤「Integrate」を選択します。
⑥チェックボックスに✓を入れます。
⑦「Authorize」を選択します。
⑧「Zoom Meetingを開く」を選択します。
⑨「or sign in」を選択します。
⑩接続したいチームを選択します。
⑪「Install & authorize」を選択します
⑫「Zoom Meetingを開く」を選択します。
⑬「Private」の矢印を選択したら、Zoomとの連携は完了です。
MiroとZoomは一度連携さえすれば、同じ環境下で再度連携する必要はないため、ぜひ連携してみてください。
Zoom上にMiroを表示する手順
続いては、Zoom上にMiroを表示するときの手順を紹介します。
①ZoomでMeeting時、下部メニューのアプリを選択します。
②画面に表示されるアプリ一覧から「Miro」を選択します。
③たったこれだけの操作で、簡単にZoom上にMiroを表示することができます。
Zoom上で編集したMiroのホワイトボードの内容はすぐに反映されるため、Zoom会議に参加していない他のユーザにも、最新の情報を共有することができます。
Miro(ミロ)とZoom(ズーム)を連携するときの注意点
MiroとZoomの連携機能は、Web会議やオンライン研修などで大いに役立ちますが、いくつか注意点もあります。
また、ただ単に2つの機能を連携しておくだけではなく、以下のような準備をしておくことで、よりスムーズに進めることができるでしょう。
テンプレートを活用する
Miroのオンラインホワイトボードは、白紙のホワイトボードに文字や絵を自由に書き込むことができる自由度の高いツールです。さらに、テンプレートを上手に活用することで、ワークショップやブレインストーミングも効率良く開催できます。
ただし、Miroのテンプレートは種類が非常に豊富です。打ち合わせや研修をスムーズ進めるためには、状況に合ったテンプレートをあらかじめ選んでおき、すぐに始められるように下準備をしておくと良いでしょう。
また、アジェンダやタイムスケジュールなどを事前にホワイトボートに書いておくのもおすすめです。
基本オブジェクトは用意しておく
Miroの使い方はとても簡単で、直感的な操作も可能なツールです。
しかしMiroを使い慣れていない人の場合、操作に集中してしまって思考やアイデアの立案が滞ってしまうことがあります。
MiroとZoomを連携する時は、付箋などの基本ツールやオブジェクトを画面上にしておくことで、操作に慣れていない人でも使いやすいように工夫しておくのがおすすめです。
参加者の役割を決める
会議の予定が決まったら、会議の進行役(ファシリテーター)、書記など会議の進行に必要な役割を決めておきましょう。
特にWeb会議の場合、全員がMiroやZoomの操作に慣れているとは限らないため、ITリテラシーの高い人が書記としてホワイトボードに書き込むようにすると、会議がスムーズに進みます。
事前に操作を練習しておく
MiroとZoomを連携してWeb会議を行う場合、できれば事前に操作の練習をしておくと良いでしょう。
Zoomを活用したWeb会議の場合、通信トラブルやその他のトラブルにより、会議が途中で中断してしまう可能性があります。
また、万が一、会議中に回線トラブルなどが発生した場合の対処法や、緊急時の連絡方法なども事前に決めておくと良いでしょう。
Miro(ミロ)とZoom(ズーム)の連携に関するご相談
株式会社野村総合研究所(NRI)は、Miro社と販売代理店契約を締結しています。Miro社のサービス・プランを日本の企業に向けてよりお求めやすく、付加価値を付けて提供いたします。
連携手順に関するお問い合わせも日本語で対応
Miroは画面表示が英語なので、連携の手順に不安を感じる方もいるのではないでしょうか。
NRIでは、MiroとZoomとの連携手順はもちろん、Miroの操作方法についてもオンラインによるサポートを行っております。
回答は日本語にて迅速に対応いたしますので、安心してご利用いただけるでしょう。
Zoom連携などの活用事例を紹介する無料セミナーを実施
NRIでは、Miroを十分にご活用いただくために、Zoom連携など他のツールとの活用事例を紹介する無料オンラインセミナーを開催しています。
オンラインセミナーは無料で参加できるほか、どのエリアにお住まいの方でもお気軽にご参加いただけます。
日本円での請求書払いに対応
Miroの料金の支払いは、通常クレジットカード払いか海外送金で行いますが、NRI経由でMiroを導入いただくと日本円での請求書払いが可能になります。
MiroとZoomの連携機能に関するご相談、トライアルの申し込みについては、お問い合わせフォームまたはメールにてお気軽にお問合せください。