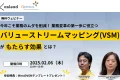(後編)Microsoft Teamsと連携で、セキュアなチャットツールMattermostがさらに便利に②(基本の設定方法)

- 執筆者
-
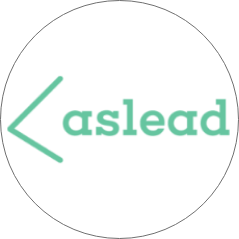 aslead編集部
aslead編集部こんにちは。aslead編集部です。
最新ソフトウェア開発のトレンドから、AI・DXツールの効果的な活用法、企業のITガバナンスの強化、業務効率化やDX化を成功に導くソリューションまで、幅広い記事を提供しています。
企業が直面する課題の解決策として効率的なツールの活用方法を探求し、生産性の向上に繋がる実践的な情報をお届けすることを目指します。
Mattermost for Microsoft Teams プラグインを使用すると、Microsoft Teams を離れることなく、Mattermost アプリを介して技術チームや運用チームとシームレスにコラボレーションできるようになりました。
これにより、部署を越えたコラボレーションやプロジェクトの連携、外部のお客様との連携がスムーズに行えるようになります。また、運用コストを大幅に増やすことなく、両方のプラットフォームの良い点を活かしながら、好きなプラットフォームを使い続けることができるようになりさらに便利になります。
本記事では、MattermostとMS Teams基本の連携設定方法をご説明します。
MattermostとMicrosoft Teams連携設定
MattermostにMS Teamsのプラグインを埋め込む
1.プラグインするためには、Mattermostにログインし、左上から”System Console”をクリックしてます。

2.左のメニューから”Plugin Management”をクリックします。
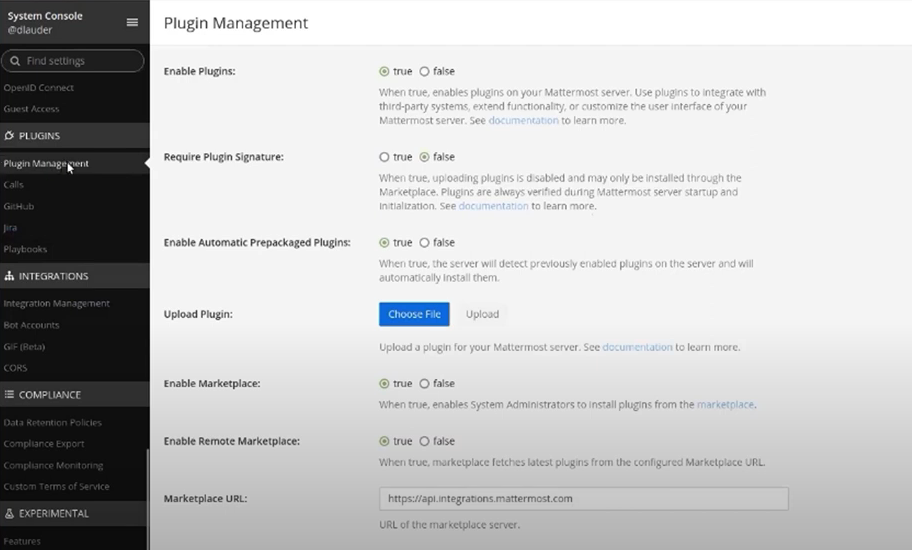
3.プラグインをアップロードするには、”Choose File”を選んでファイルをアップロードします。
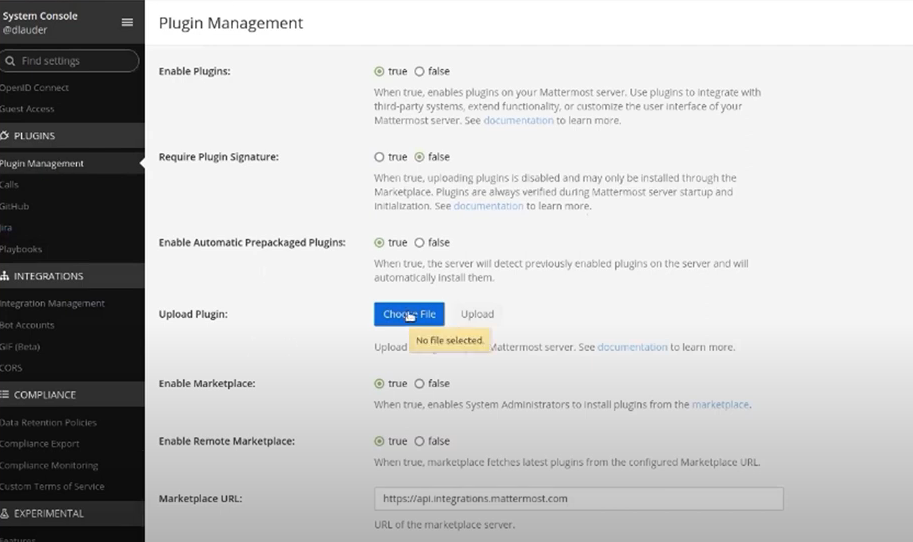
4.ファイルがアップロードされたら、”Upload”をクリックします。
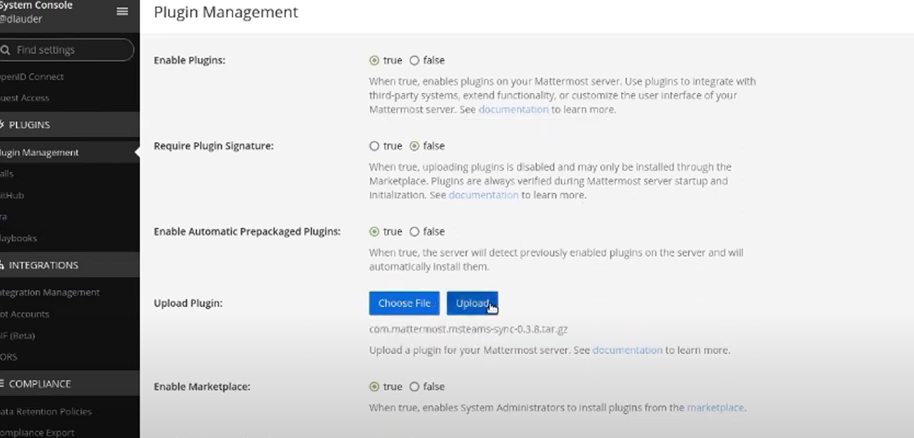
5.MS Teams Syncの”Enable”をクリックして有効にします。
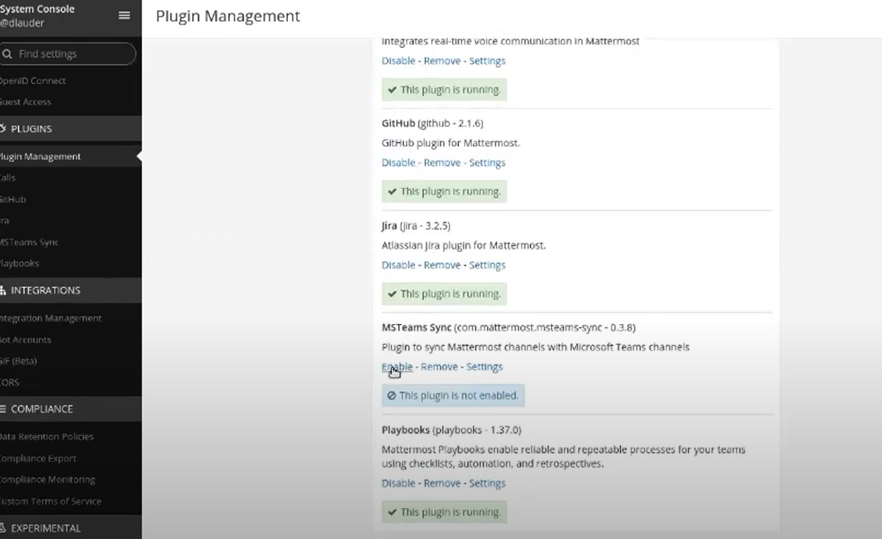
MS Teamsアプリをインストールする
1.MS Teams Syncの”Enable”をクリックします。
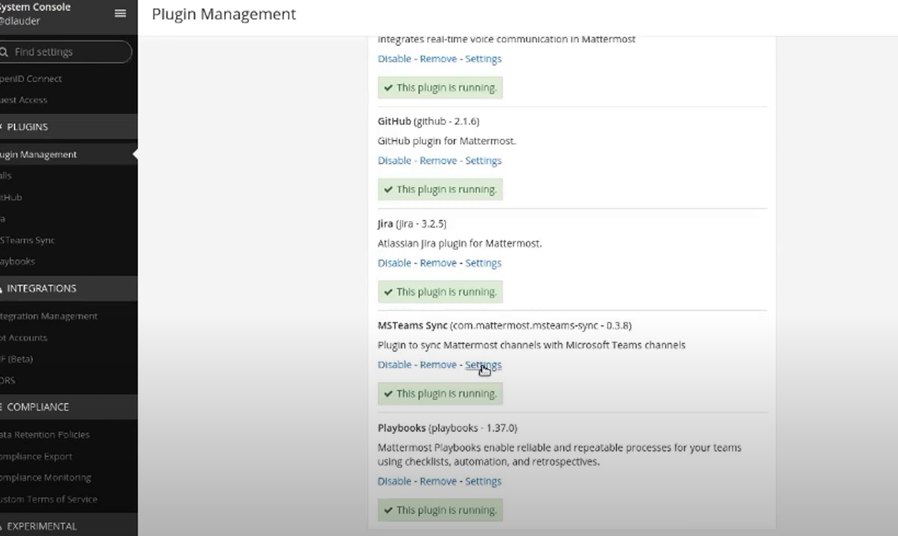
2.一番下にスクロールし、”Download Manifest”をクリックしZipファイルをダウンロードします。
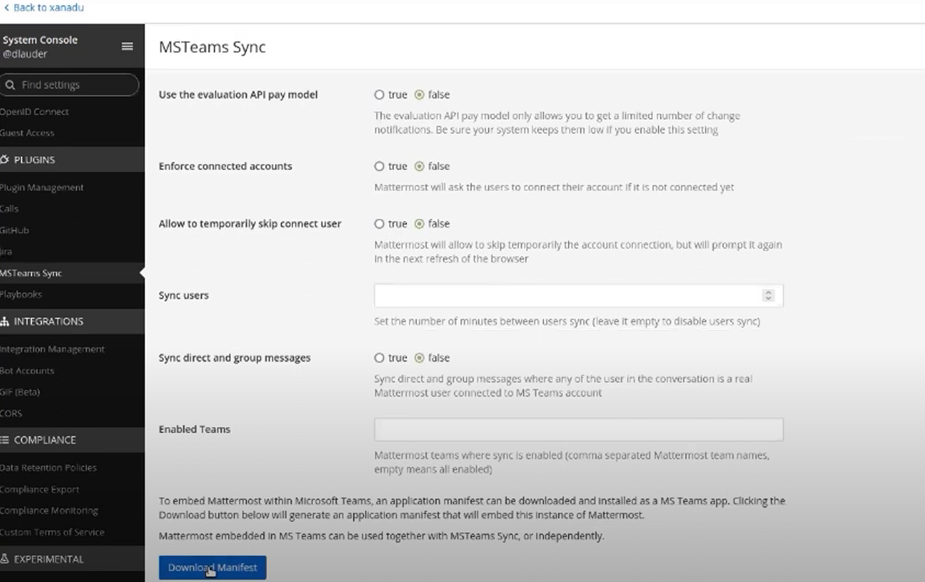
MS Teams AdministrationにMattermostを埋め込む
1.MS Teams Administrationにログインし、左メニューの”Manage Apps”をクリックします
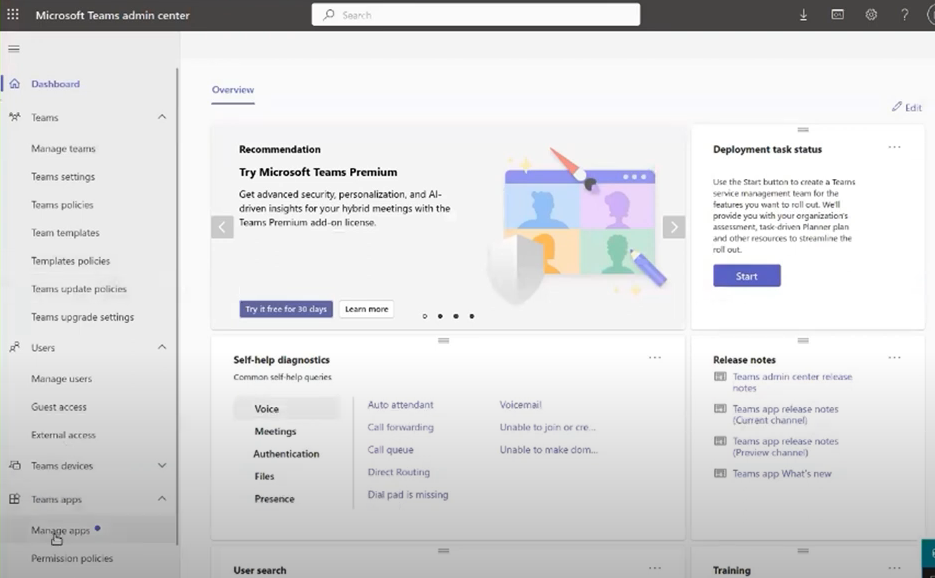
2.”Upload New App”をクリックし、ダウンロードしたZipファイルをアップロードします。
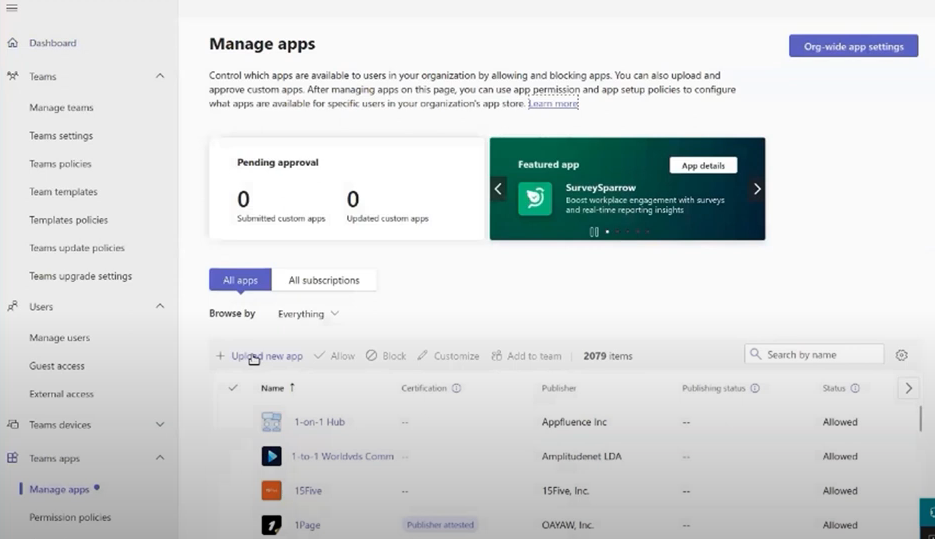
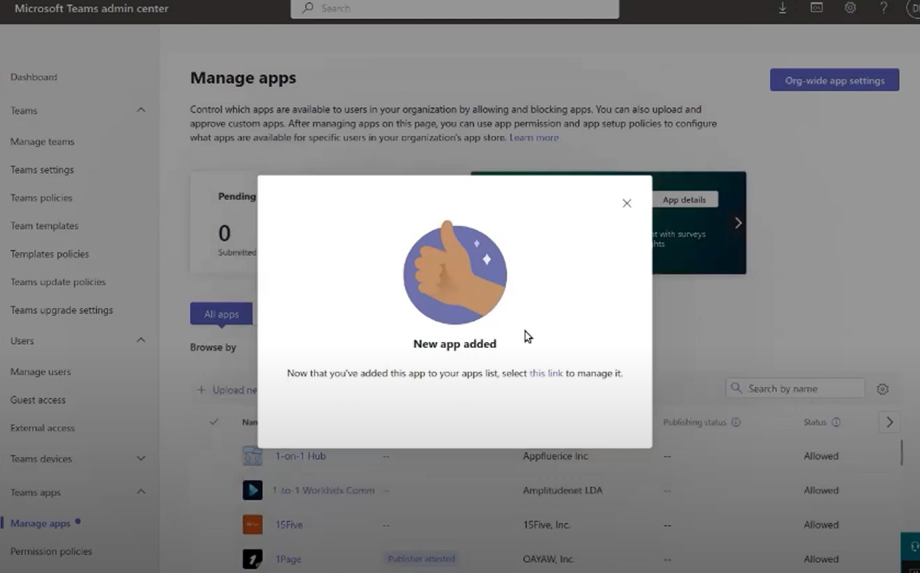
3.検索窓に”Mattermost”を入力し、正しく連携できたかを確認することができます。
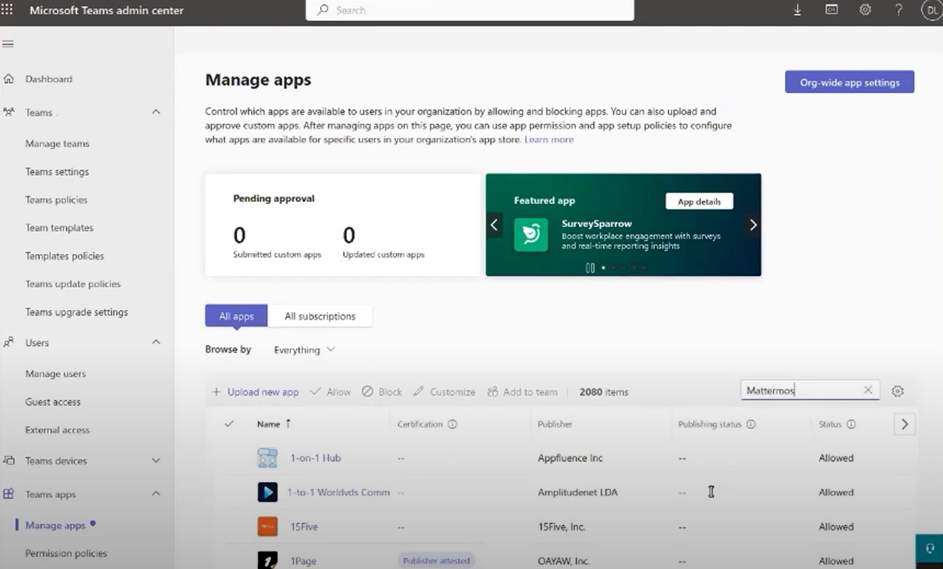
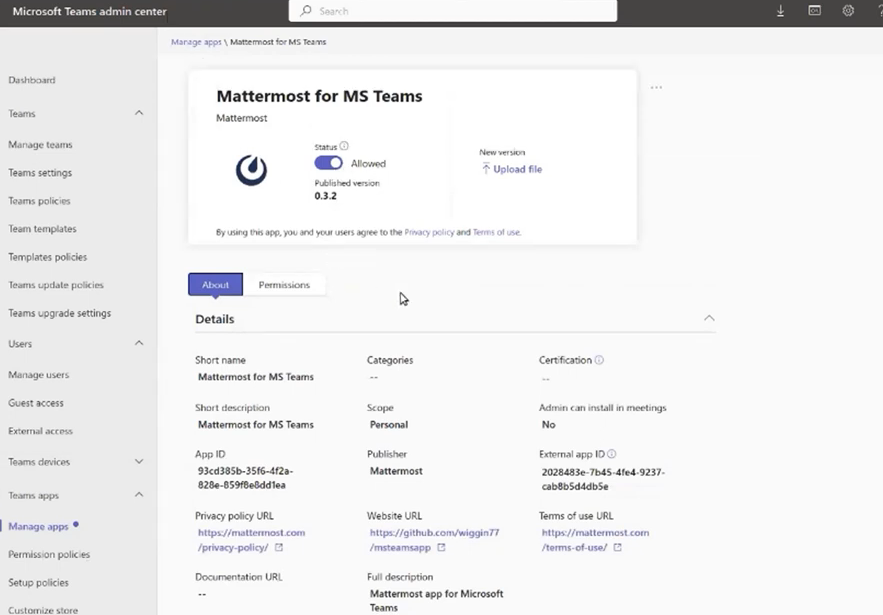
これで設定完了です!
MattermostとMicrosoft Teams連携して使用してみよう!
1.Microsoft Teamsにログインし、左のAppsをクリックします。
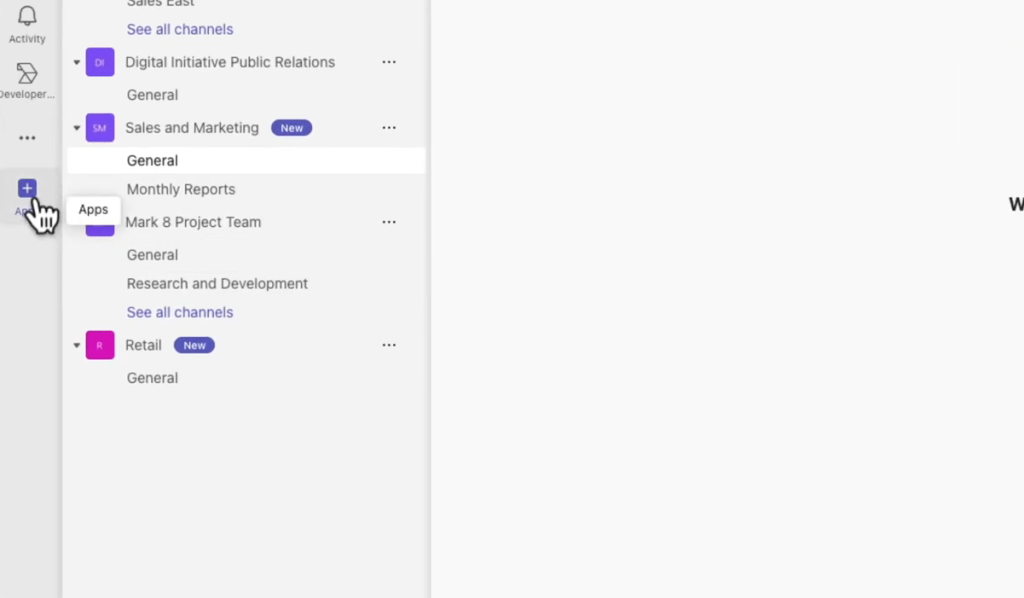
2.Mattermost for MS Teams “Add”をクリックします。
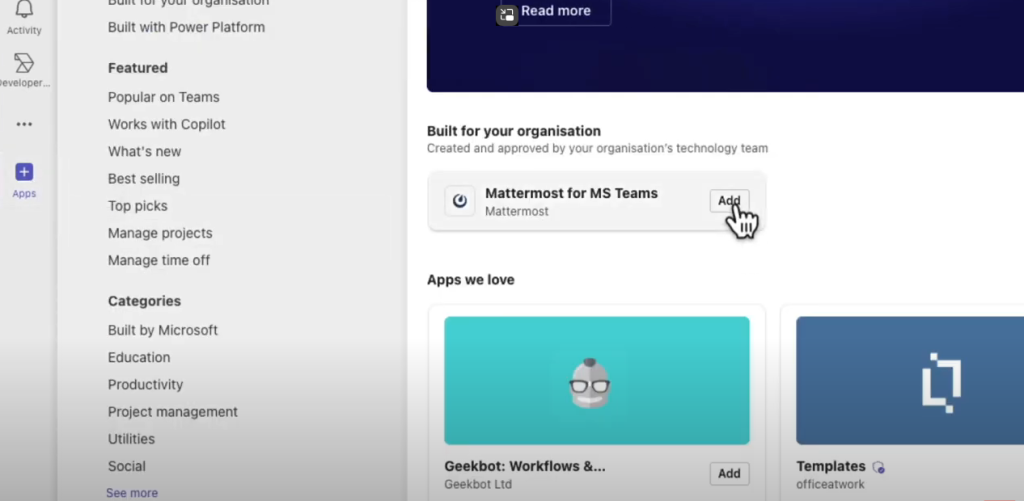
3.“Add”をクリックします。
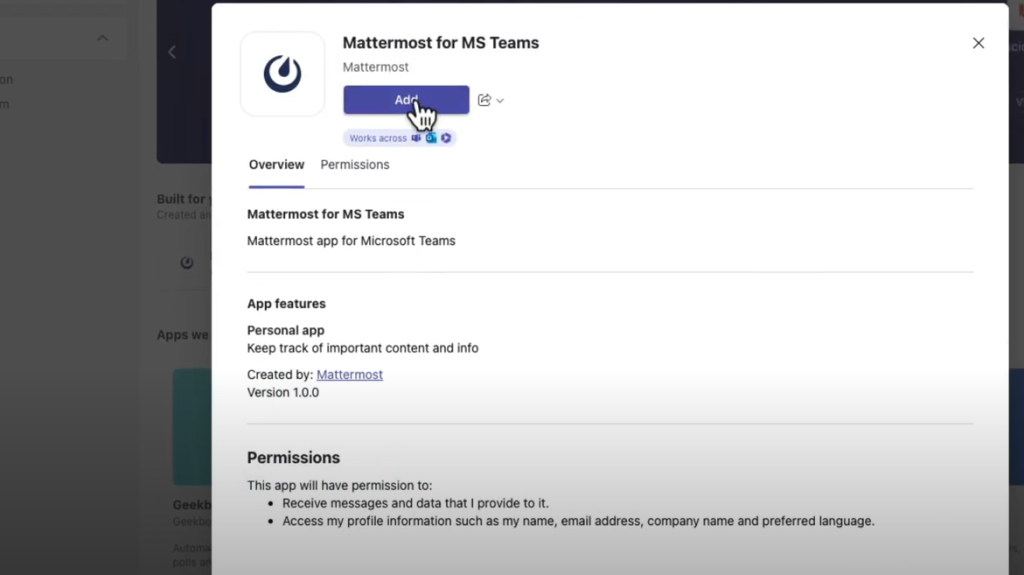
4.Mattermostのログイン画面から、ご自身のMattermostアカウントでログインします。(将来的にはMS Teamsアカウントで自動的にログインできるようにリリース予定です)
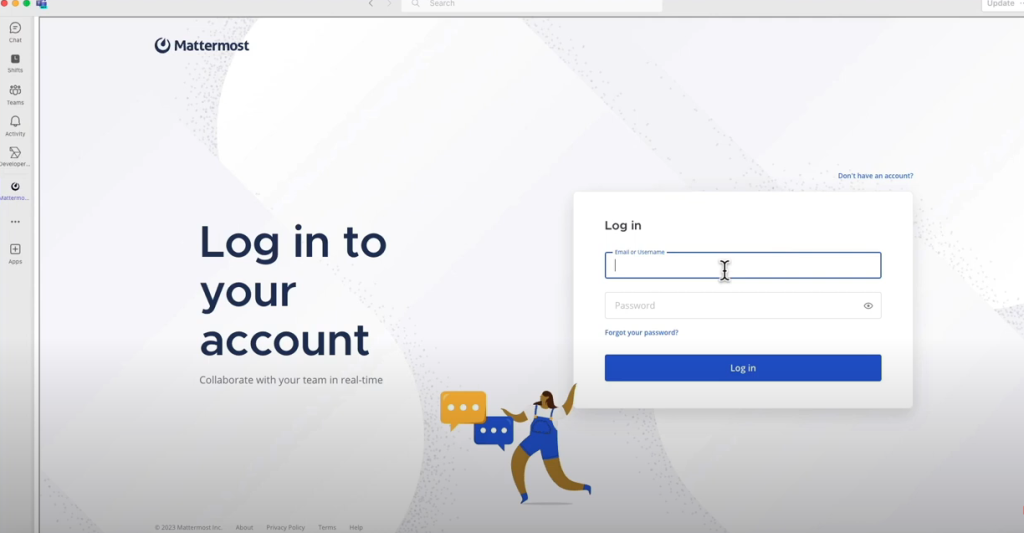
5.Mattermostにログイン
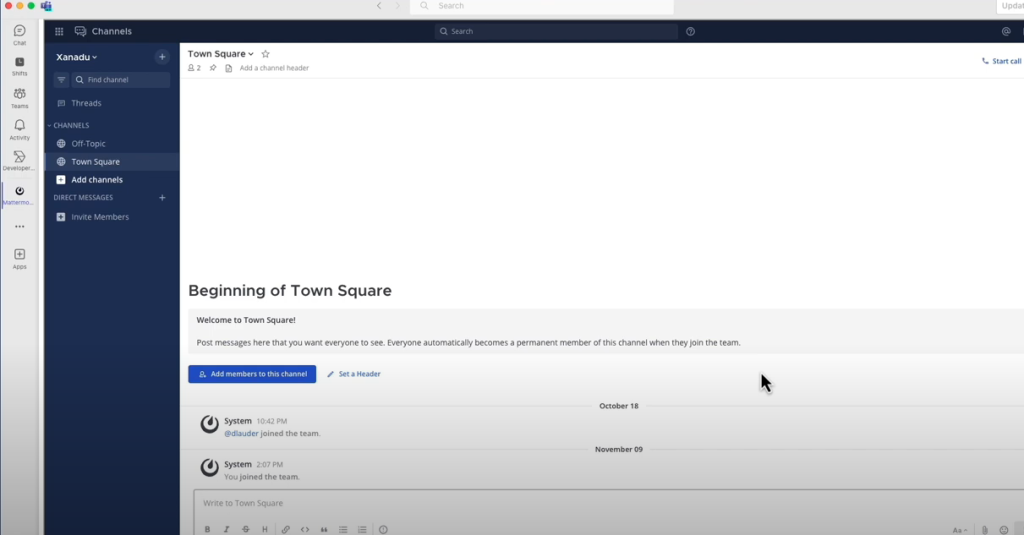
6.Mattermostアイコンを右クリックし”Pin”をクリックします。
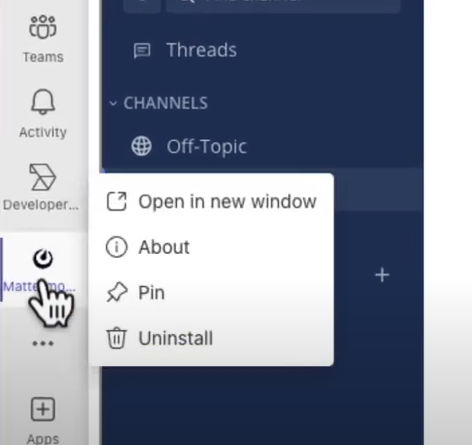
7.左のアイコンから”Teams”と”Mattermost”を簡単に行き来することができるようになります。
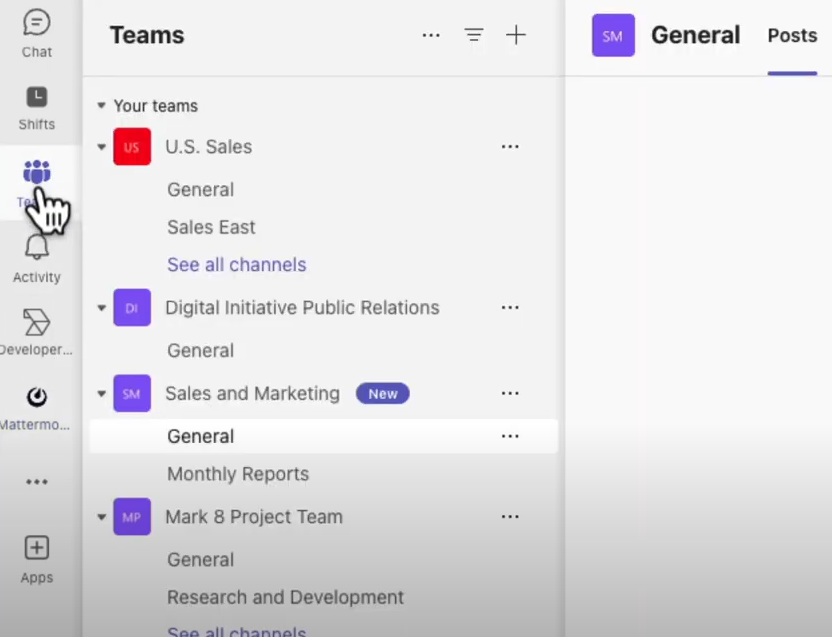
以上で連携は完了です!
株式会社野村総合研究所はMattermostの販売代理店を行っております。
お気軽にお問合せください。
RECOMMEND
ーおすすめ記事ー