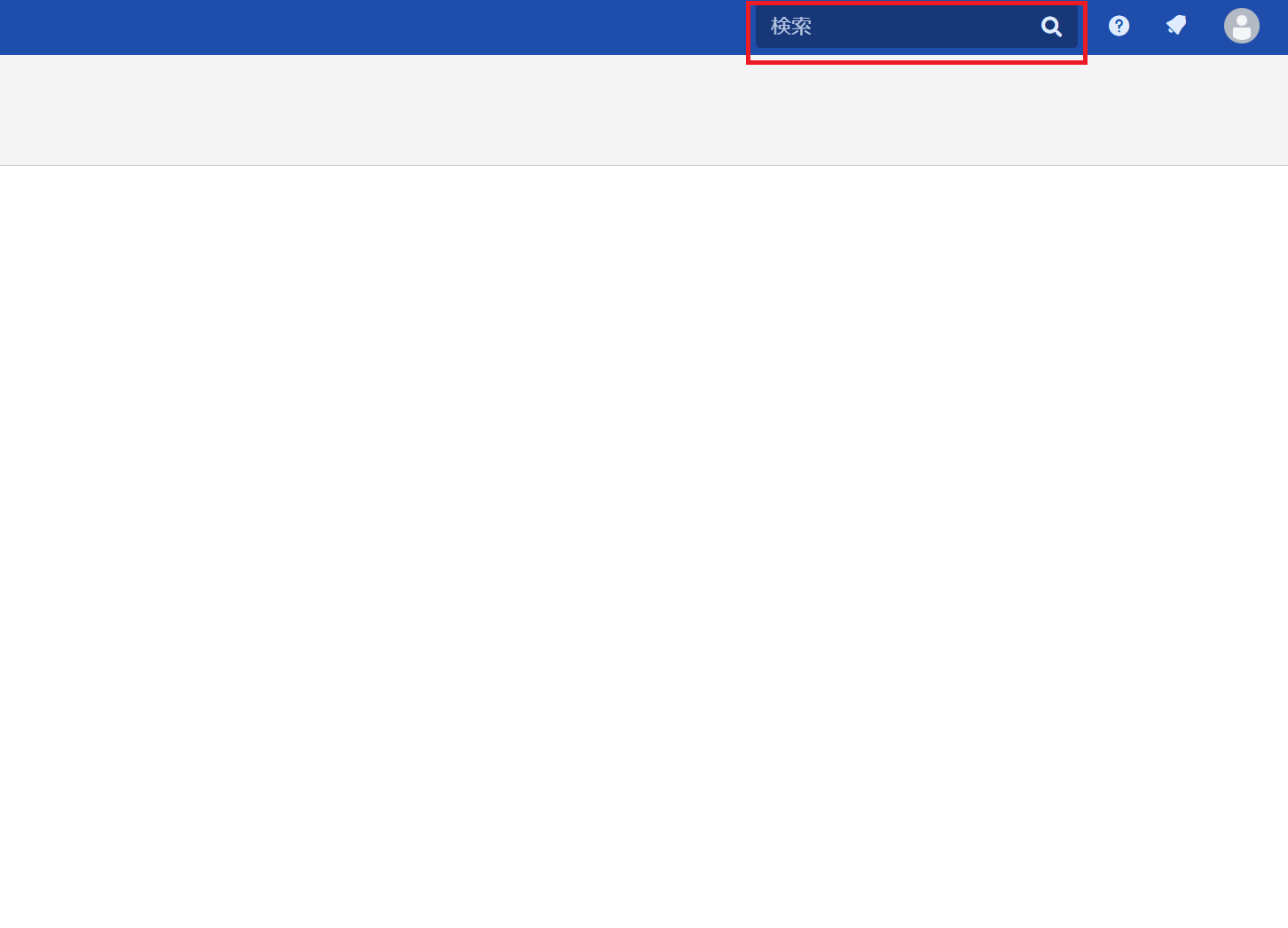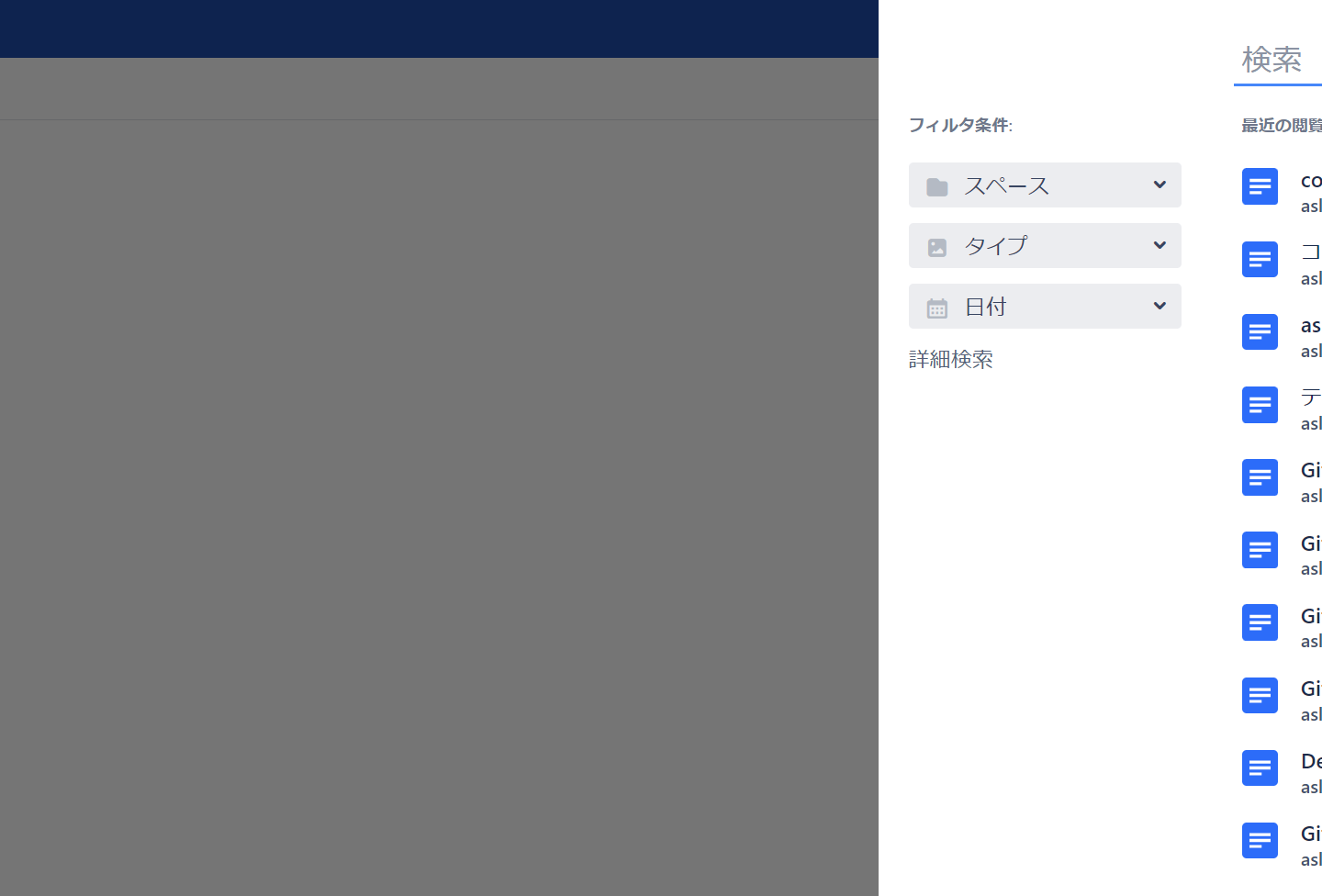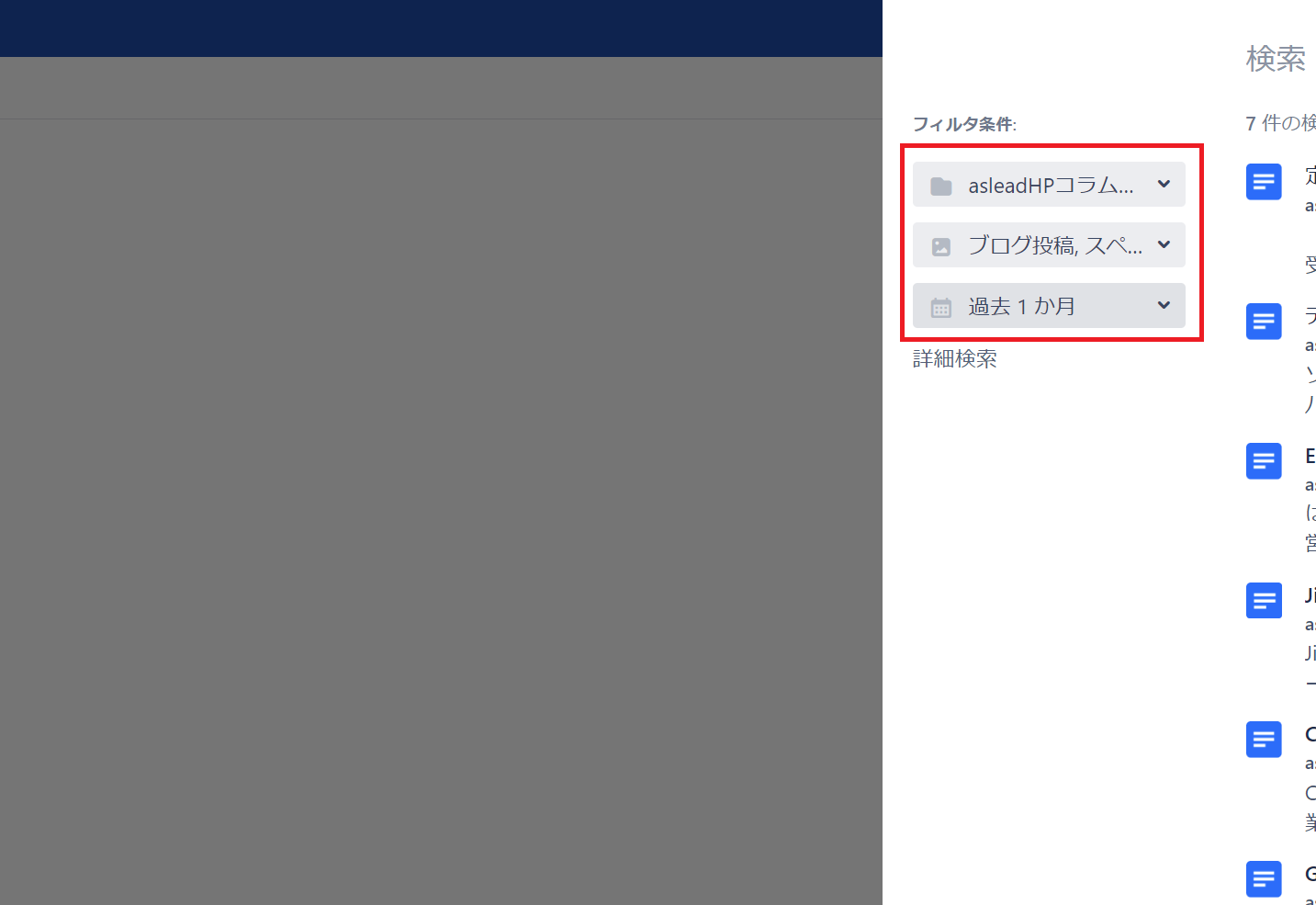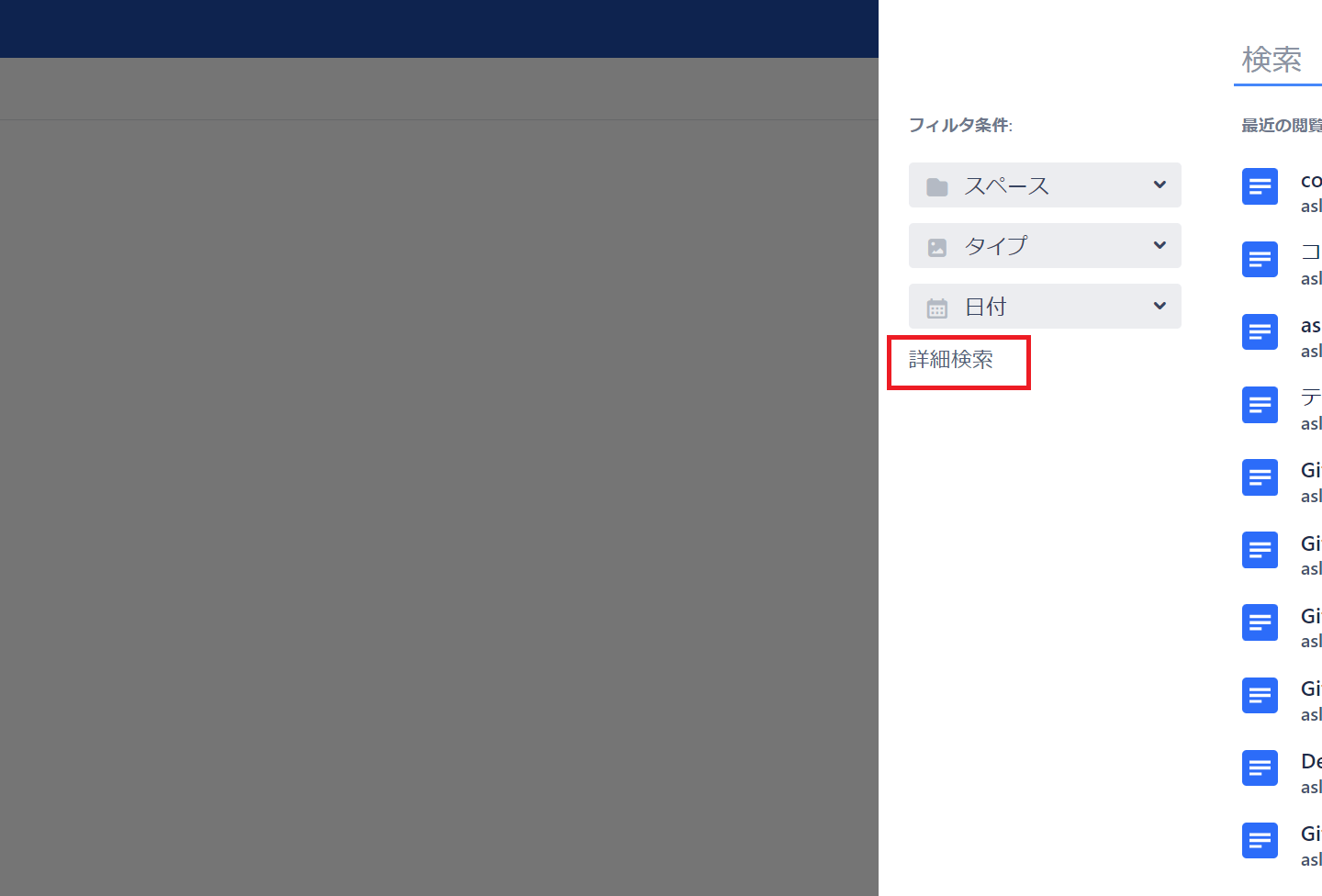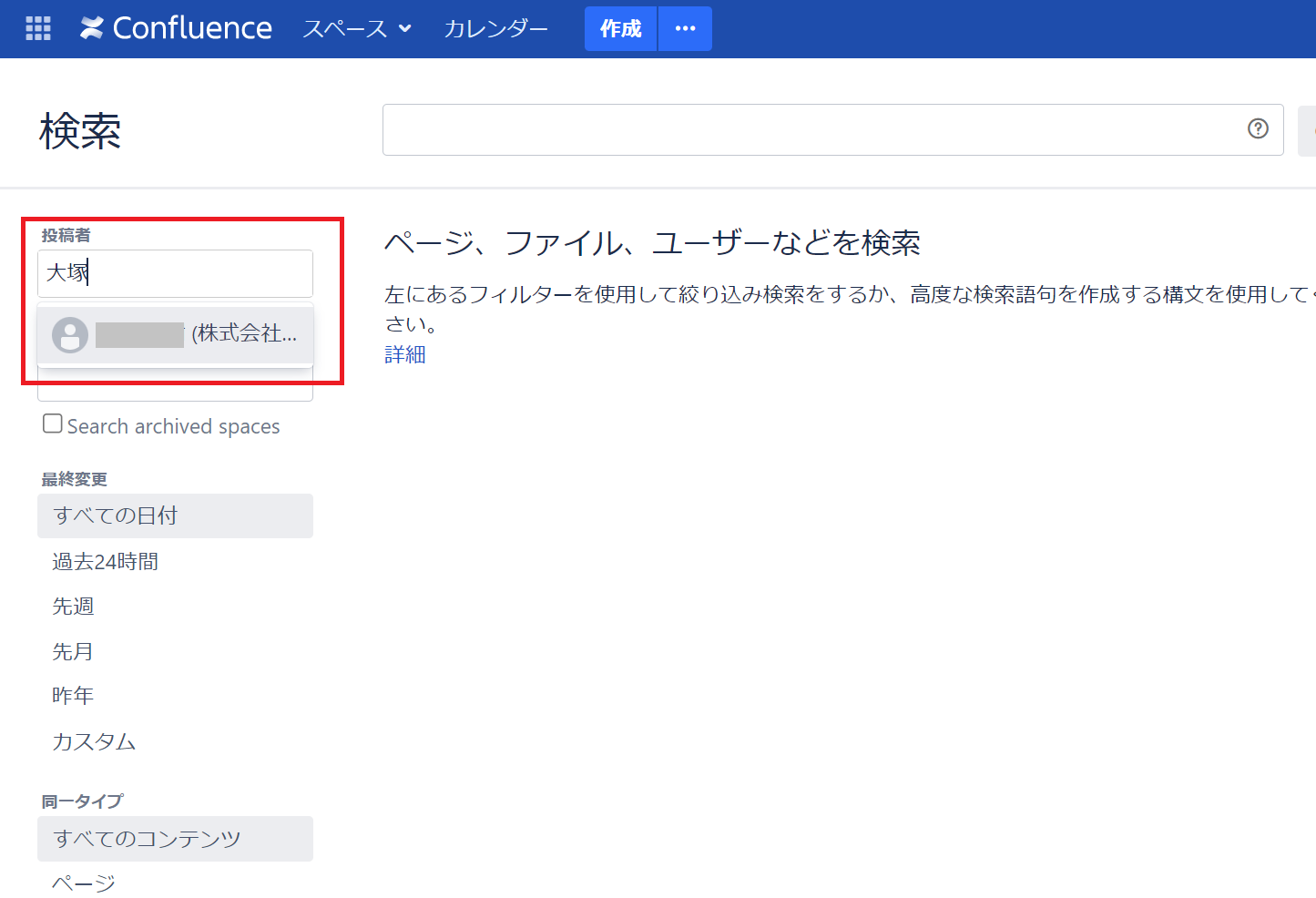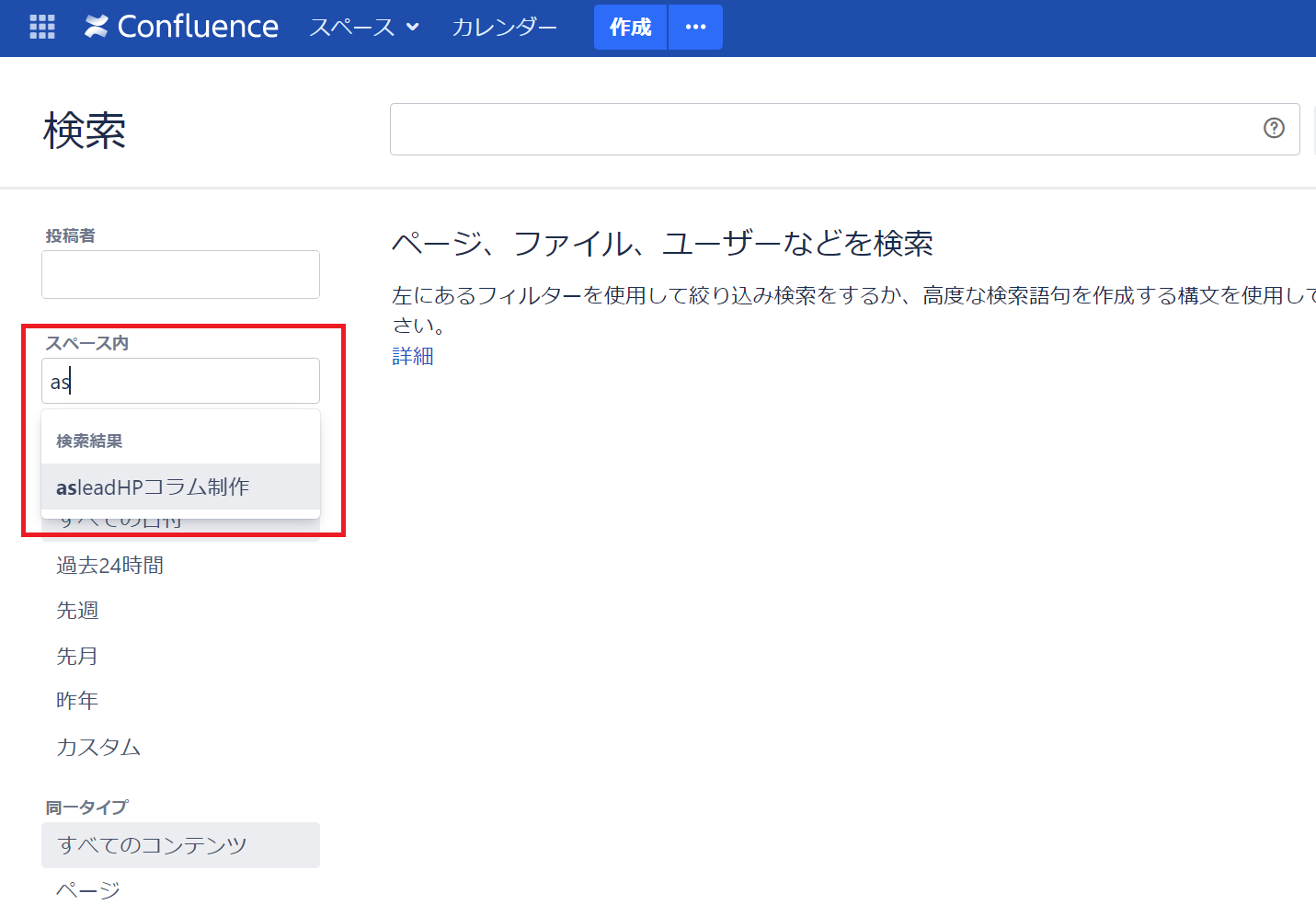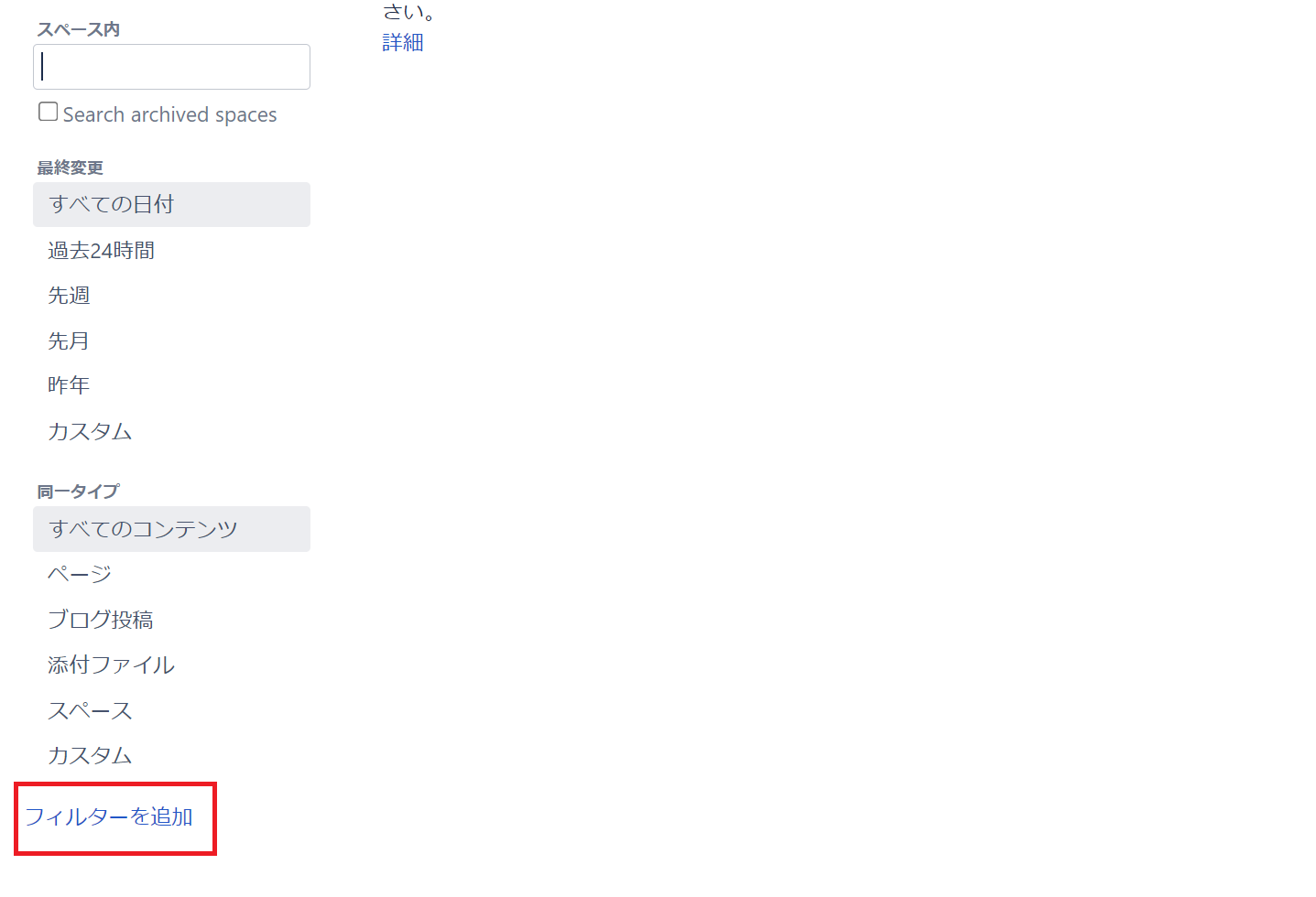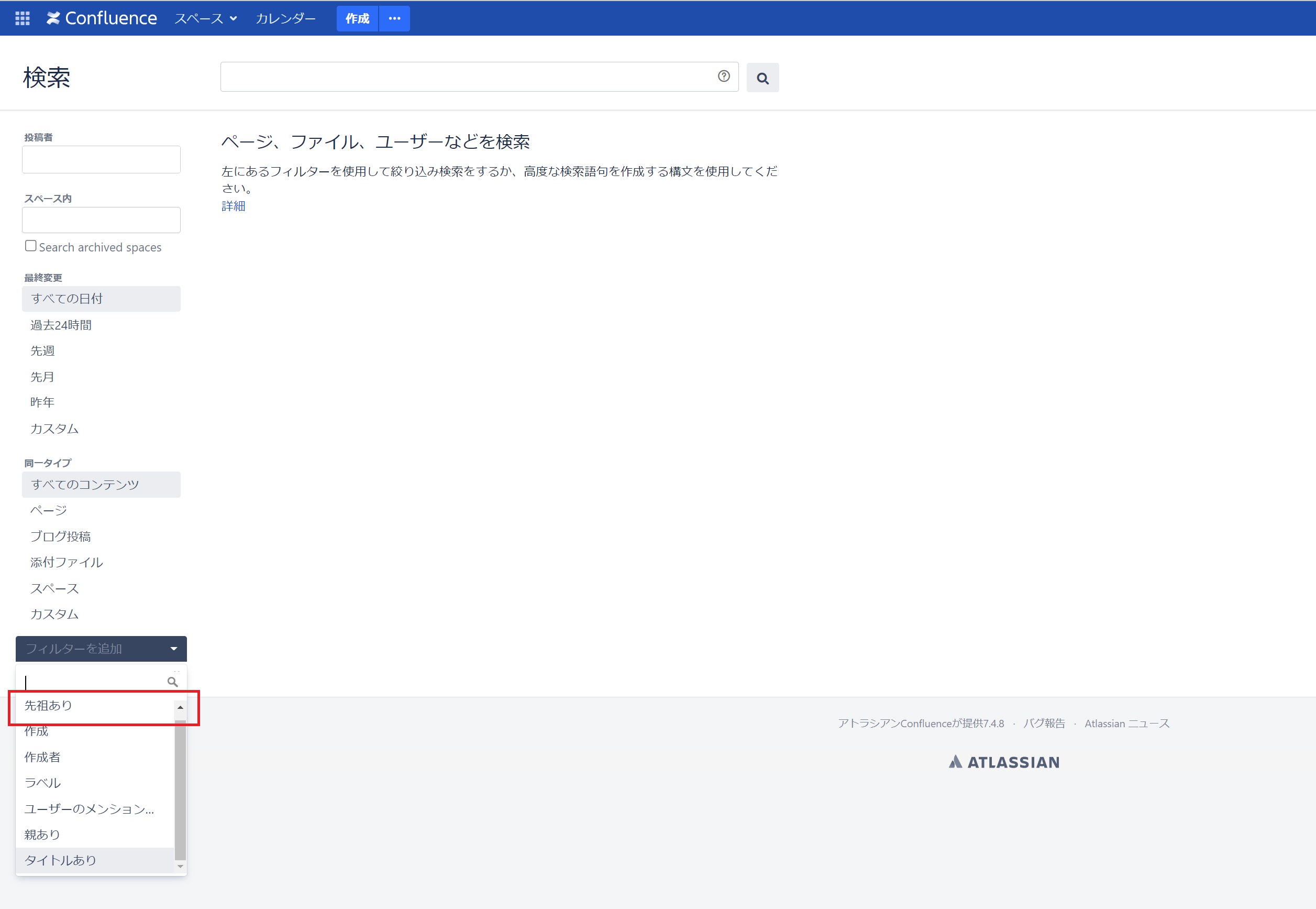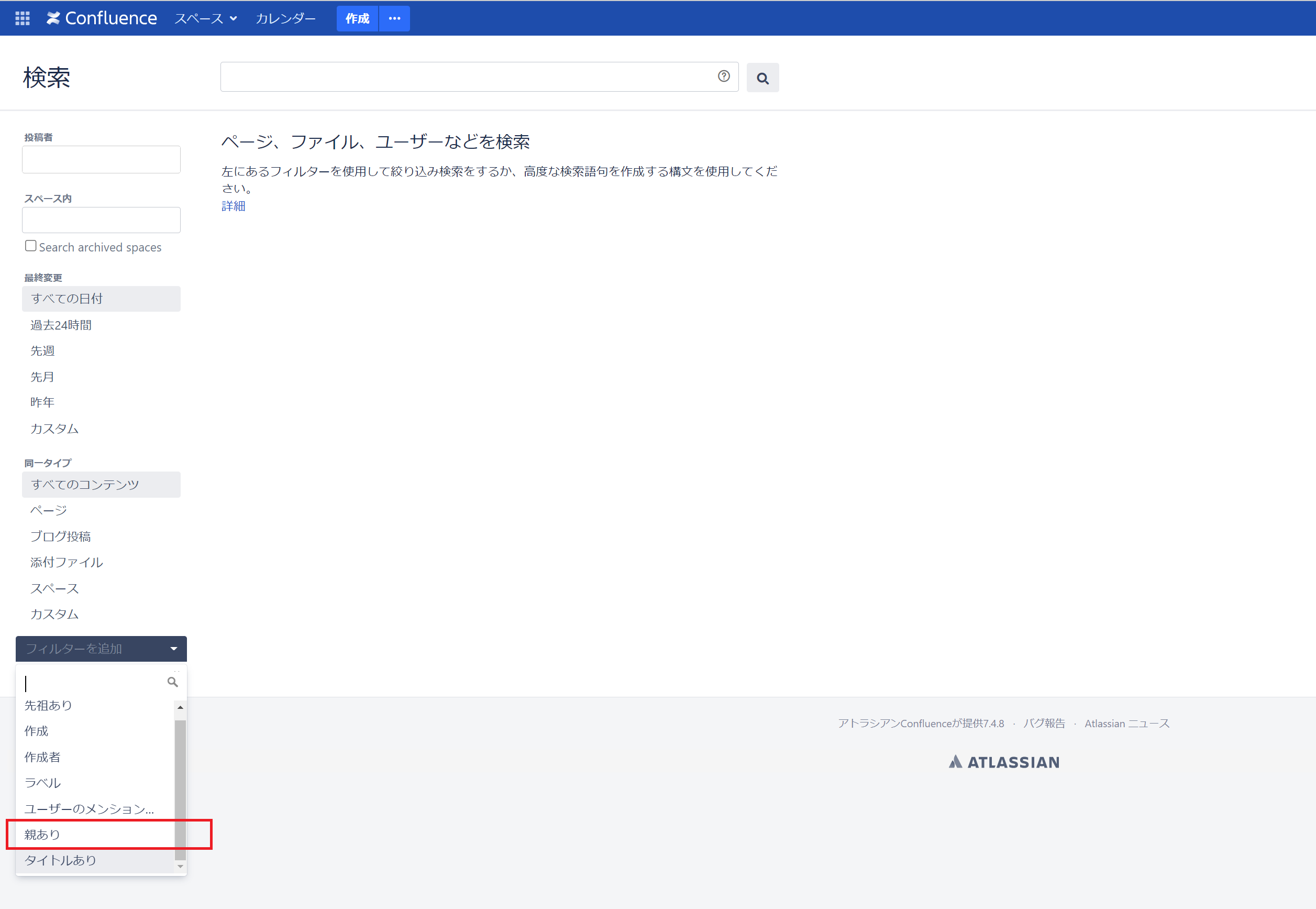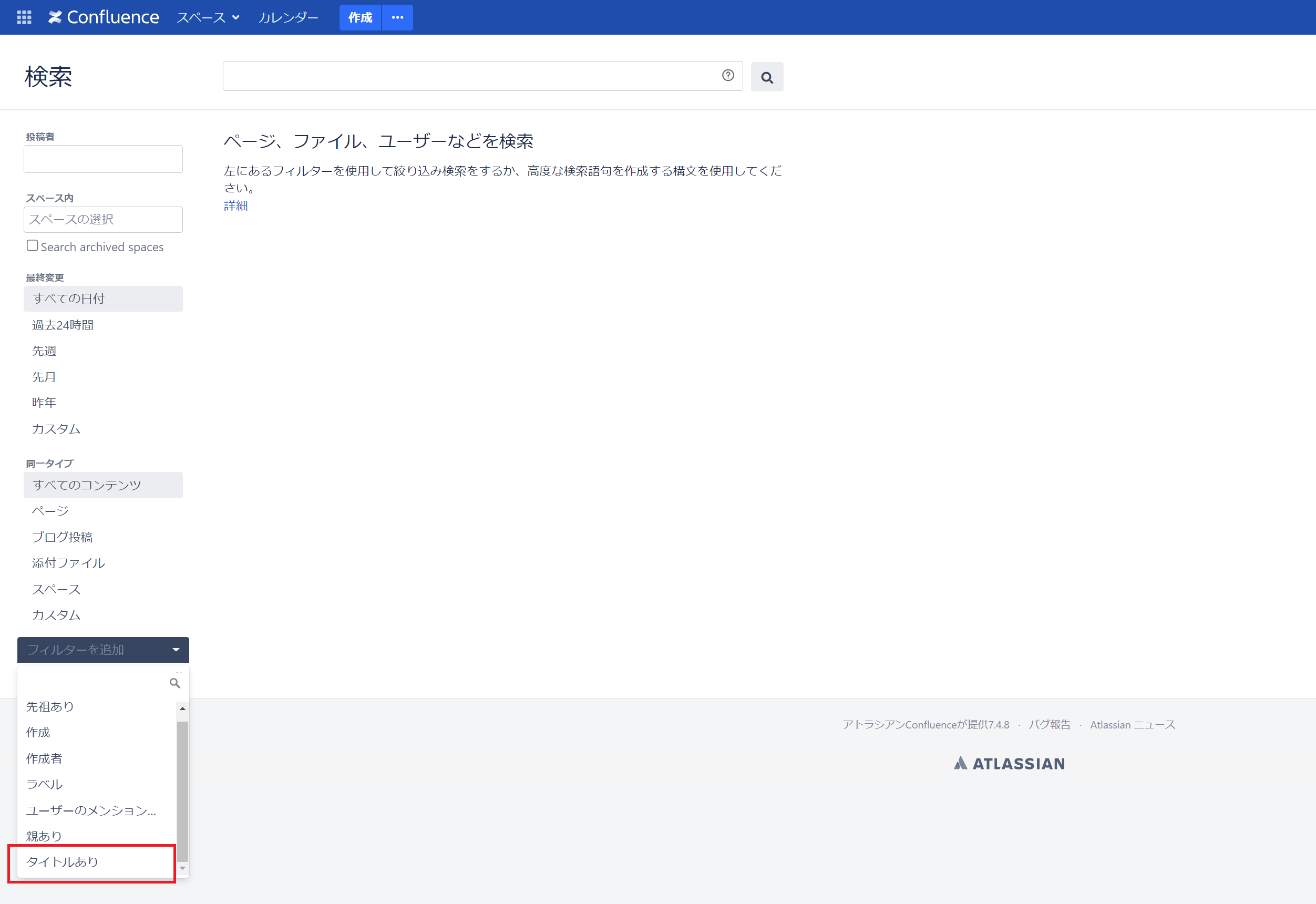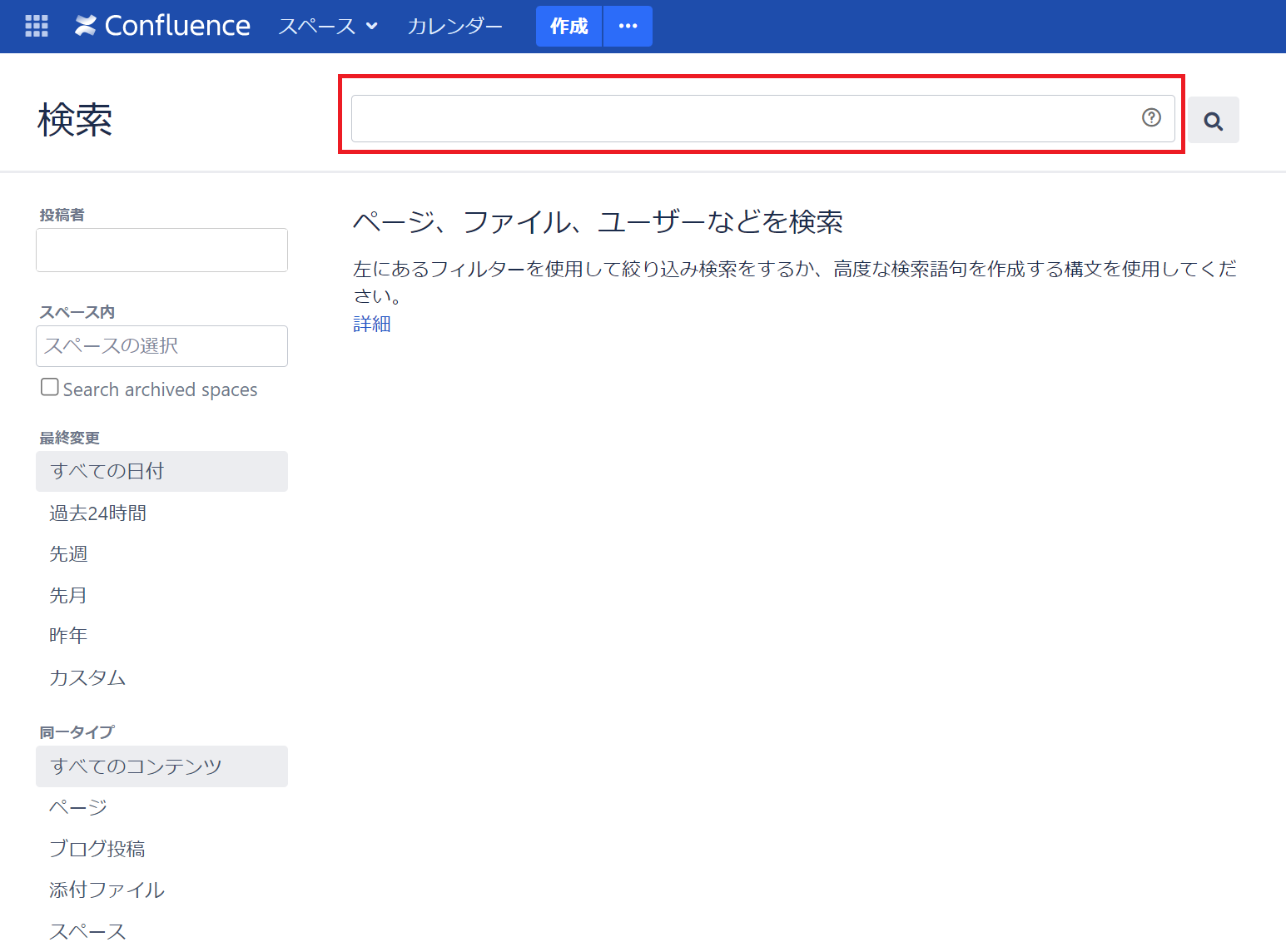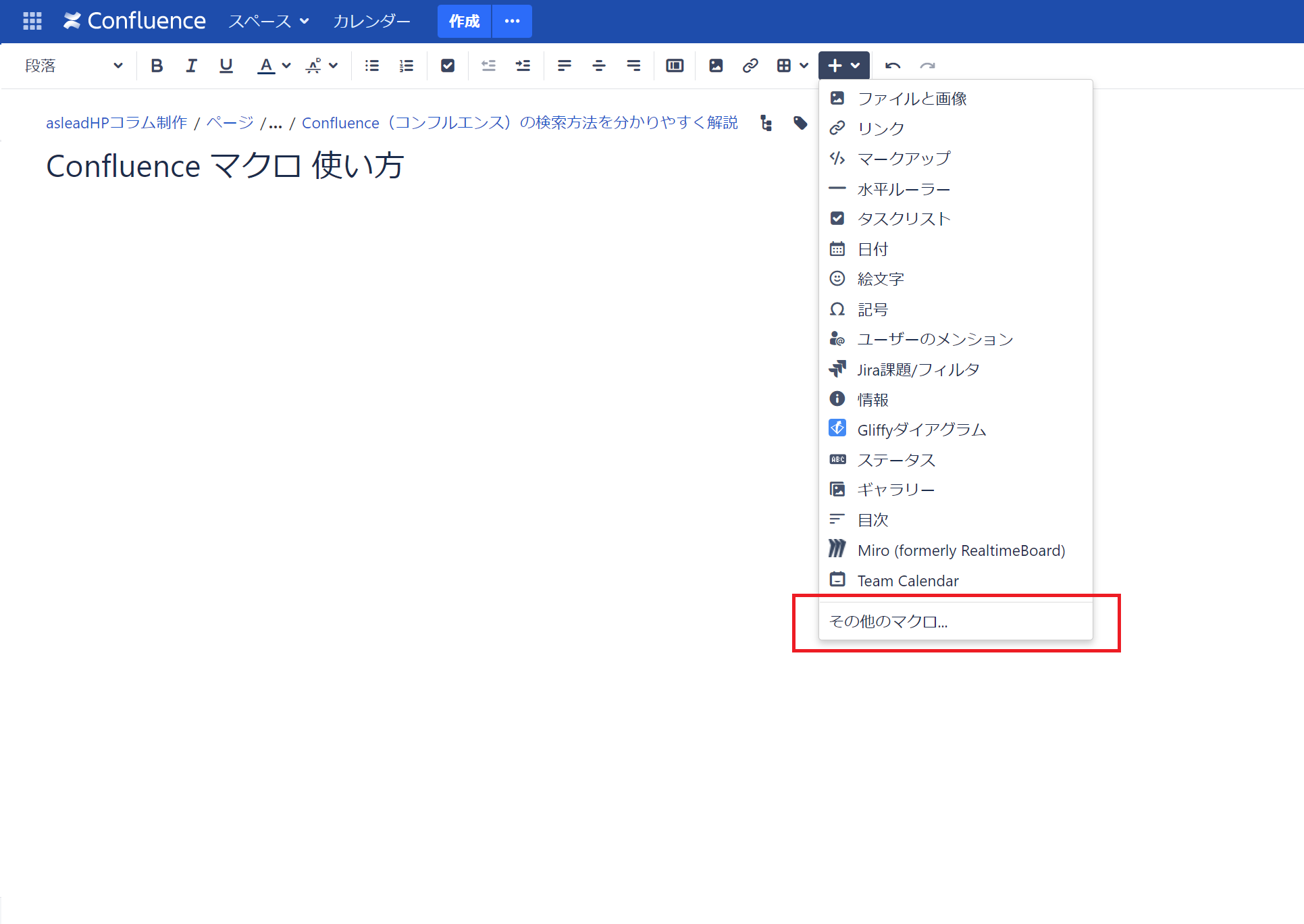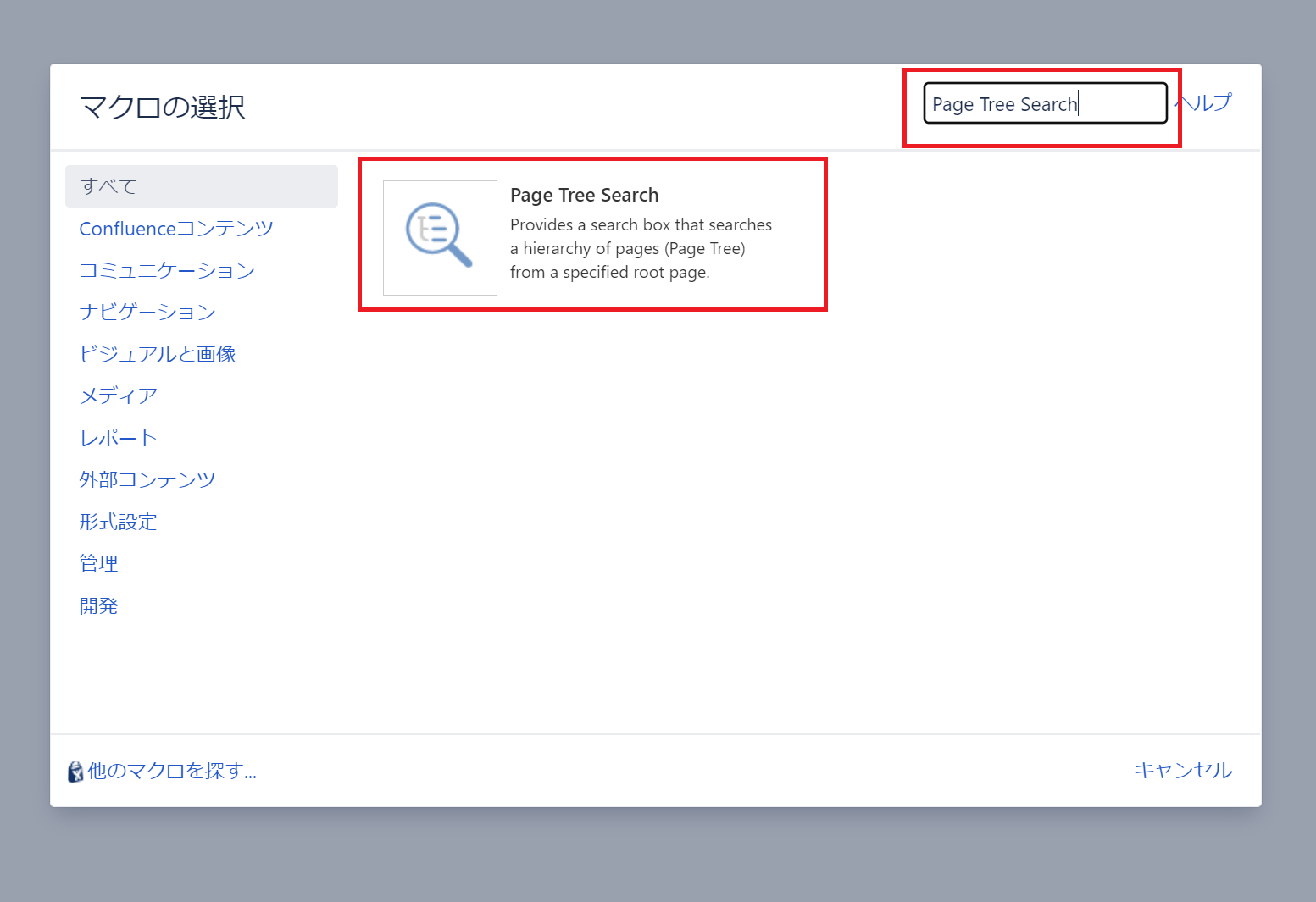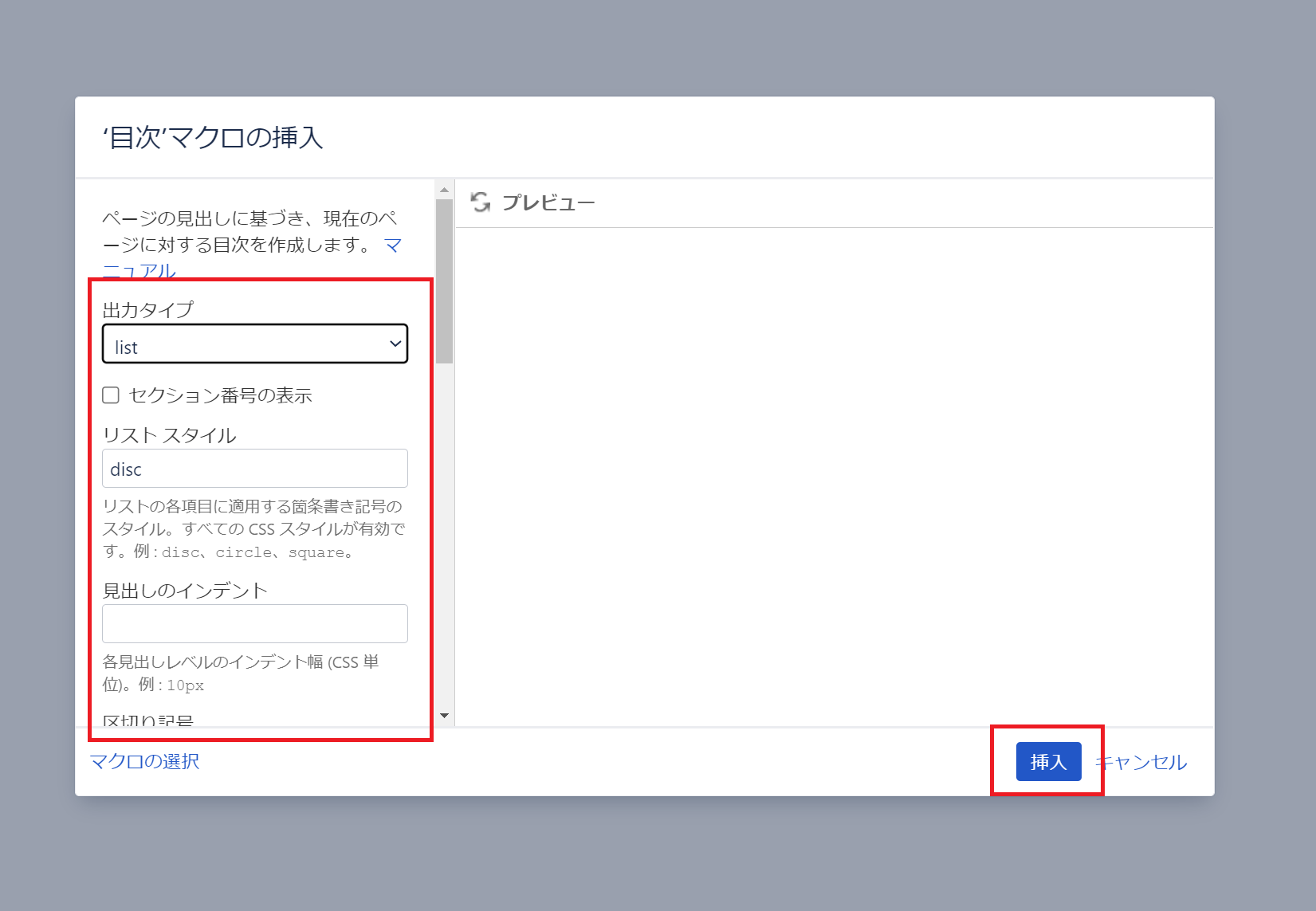Confluence(コンフルエンス)は、ナレッジ管理ツールのひとつで社内wikiと呼ばれることもあります。
Confluenceの検索機能を活用すれば、情報量が膨大にある場合も、その中から必要な情報や知識、ノウハウをスムーズに探し出すことが可能です。
今回は、Confluenceの優れた検索機能と使い方について、分かりやすく解説します。
Confluence(コンフルエンス)の検索機能とは
社内には、就業規則や人事情報、作業マニュアルや議事録など、数多くの情報が保管されています。
しかし、情報量が多くなればなるほど、「情報を探し出すのに時間がかかる」という悩みを抱えるケースも多いのではないでしょうか。
そんなときに便利なのが、Confluenceです。
さまざまな情報を蓄積できるConfluenceなら、複数の異なる情報も一元管理できます。
また、Confluenceは検索機能が充実しているため、必要な情報を素早く探し出し、スムーズにアクセスすることが可能です。
Confluence(コンフルエンス)の検索方法
Confluenceでは、検索窓にキーワードを入力すると、すべてのスペース、ページ、メール、個人プロファイルなどから、そのキーワードと関連性の高い情報を探して一覧で表示してくれます。
一部の添付ファイル (Word、Text、PowerPoint、Excel、PDF、および HTML) のコンテンツ内にある情報からも検索可能です。
また、Confluenceはアクセス権限設定が可能です。
検索結果には閲覧を許可された情報しか表示されないため、安心して利用できるでしょう。
ここでは、Confluenceの基本的な検索方法について、手順を説明します。
基本の検索方法
まずは、Confluenceの右上にある検索窓をクリックして、検索パネルを開きましょう。
絞り込み機能
「フィルタ条件」を設定すると、情報を絞り込むことが可能です。
投稿者検索
検索パネルにある「詳細検索」を使うと、Confluenceに情報登録をした「投稿者」で絞り込むことも可能です。
スペース内の検索
スペースフィルタを使用すると、特定のスペースまたはスペースのリスト内のコンテンツが検索できます。
スペース名をはっきり覚えていない場合は、検索窓にスペース名の一部を入力するだけでも検索可能です。
詳細検索
Confluenceの高度な検索を使用すると、より詳細な検索が可能です。
フィルタとは、条件に合わない内容を除外する機能です。
Confluence(コンフルエンス)の検索構文
Confluenceでは、検索構文を使用して検索することも可能です。
検索パネルで、以下の検索窓に構文を入力しましょう。
ここでは、Confluenceで一般的に使われている検索構文の具体例を紹介します。
完全一致検索
完全一致検索では、検索窓に入力した文字と完全に一致した内容を表示できます。
完全一致検索は、キーワードを二重引用符で囲みます。
例えば、「product」で検索したい場合は、検索窓に"product"と入力します。
ワイルドカード検索
ワイルドカード検索は、特定の文字数をアスタリスクやクエスチョンマークに置き換えて検索する方法です。
1文字以上の文字を記号に置き換えたい場合はアスタリスク「*」を、1文字のみを記号に置き換えたい場合はクエスチョンマーク「?」を使用します。
例えば、「print*」で検索した場合、「printer」「printing」「prints」のように「print」が含まれている内容が検索されます。
「b?tter」で検索した場合は、「butter」「better」「batter」のようにクエスチョンマークの部分の文字だけが違う複数の候補が検索されます。
あいまい検索
つづりが似ている単語を検索したいときや、スペルミスの可能性がある場合は、あいまい検索が便利です。
あいまい検索を行うときは、チルダ「~」を使用します。
例えば、「shape」のつづりが「shape」か「shepe」かあいまいな場合、「shepe~」のように単語の最後にチルダを入力して検索すると、正しいつづりの「shape」で検索した結果が表示できます。
検索除外
検索結果から特定の単語の内容を除外したい場合は、「NOT」または「マイナス」を使います。
例えば、「choose」は検索するが「cheese」は除外したい場合は、「choose NOT cheese」と入力します。
マイナスを使用する場合は、「choose -cheese」のように入力します。
AND検索・OR検索
複数の単語を検索したい場合や検索窓に入力したいずれかの単語を検索したい場合は、AND検索またはOR検索を使用します。
例えば、「orange」と「apple」の両方が含まれている内容を検索したい場合は、「orange AND apple」と入力します。
「orange」と「apple」のどちらかが含まれている内容をすべて検索したい場合は、「orange OR apple」と入力します。
グループ検索
「A」という単語を必ず含み、「B」または「C」が含まれている単語を検索したい場合は、「BまたはC」の部分をかっこで囲むことでグループ化することができます。
例えば、「apple」が必ず含まれていて、かつ「orange」または「grape」が含まれている内容を検索したい場合は、「(orange OR grape)AND apple」のように入力します。
組み合わせ検索
Confluenceでは、これまで紹介した検索構文を、組み合わせて使うこともできます。
複数の検索方法を組み合わせる場合は、以下のような検索構文を使用します。
print* AND shepe ~ OR ("product" AND "post")
Confluence(コンフルエンス)のページ内検索
ページツリーマクロ検索を使用すると、ページ内に検索ボックスを追加することができます。
使い方の手順は、以下の通りです。
Confluence(コンフルエンス)の導入・検索方法に関するお問い合わせ
Confluenceは、社内で必要となるさまざまな情報や知識、ノウハウを一元管理できる便利なツールです。
今回紹介した検索機能を使用すれば、情報量が膨大になったとしても、必要な情報にスムーズにアクセスすることが可能です。
株式会社野村総合研究所(NRI)は、Atlassian社の Platinum Solution Partner です。同社の最高のトレーニング基準を満たし、お客様の規模に応じて適切に製品・サービスを提供できることを認定されています。 NRI独自の付加価値をお付けして、Confluenceをさらに活用できるようサポートなども行っています Confluenceの導入・検索方法に関するご相談は、お問い合わせフォームまたはメールにてお気軽にお問合せください。
https://aslead.nri.co.jp/products/confluence/また、人事システムや業務管理システムなど、すでに複数のシステムを導入している企業の場合、すべての情報をConfluenceにまとめるのは難しいというケースもあるでしょう。 そんなときにおすすめなのが、「aslead Search」です。 aslead Searchは、NRIの開発現場から生まれたナレッジの横断検索ソリューションです。 Confluenceに加え、分散した既存システムの情報も横断して検索できる機能を提供します。
aslead Searchの詳細は、こちらをご覧ください。
https://aslead.nri.co.jp/solution/aslead_search.html