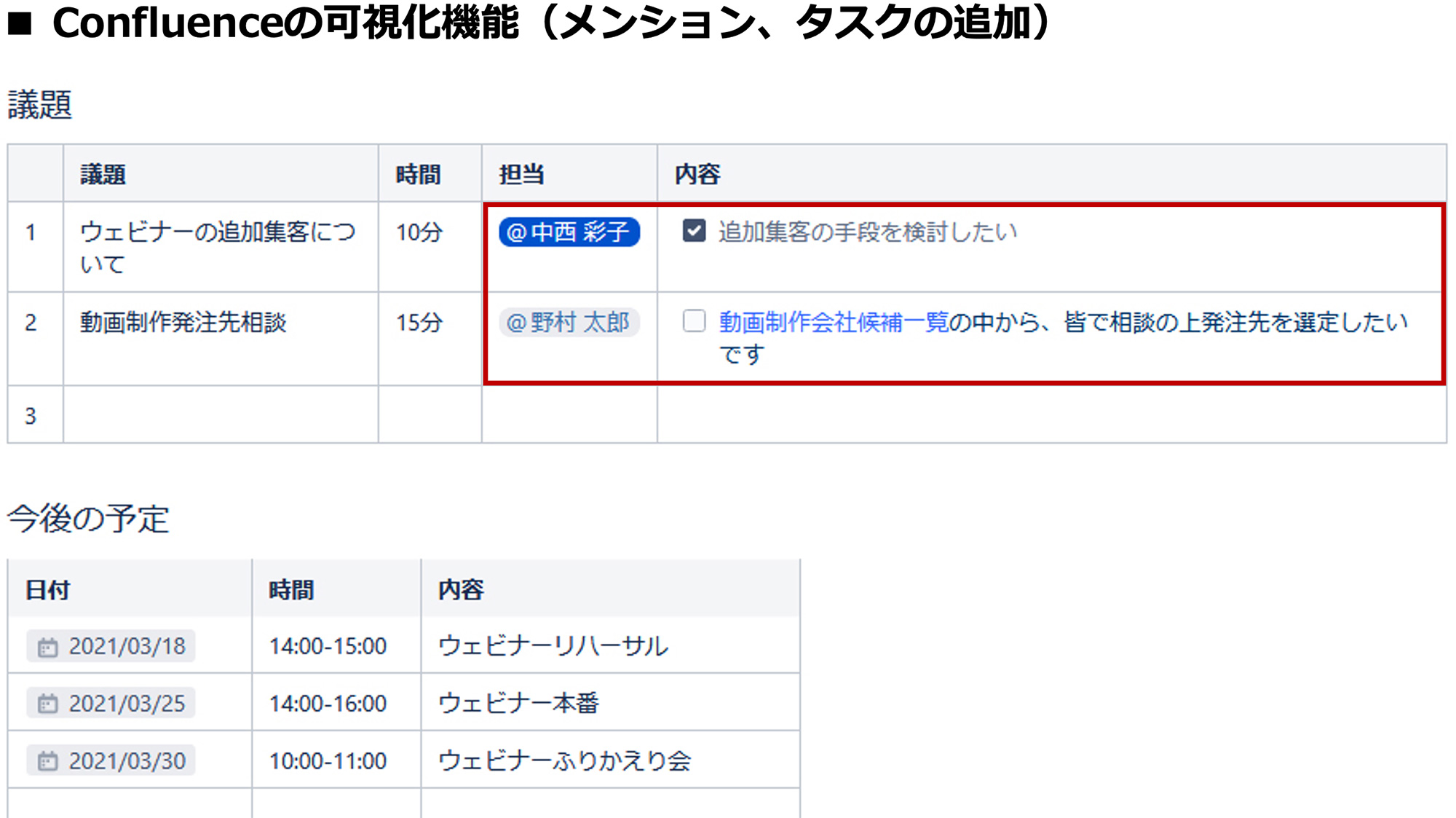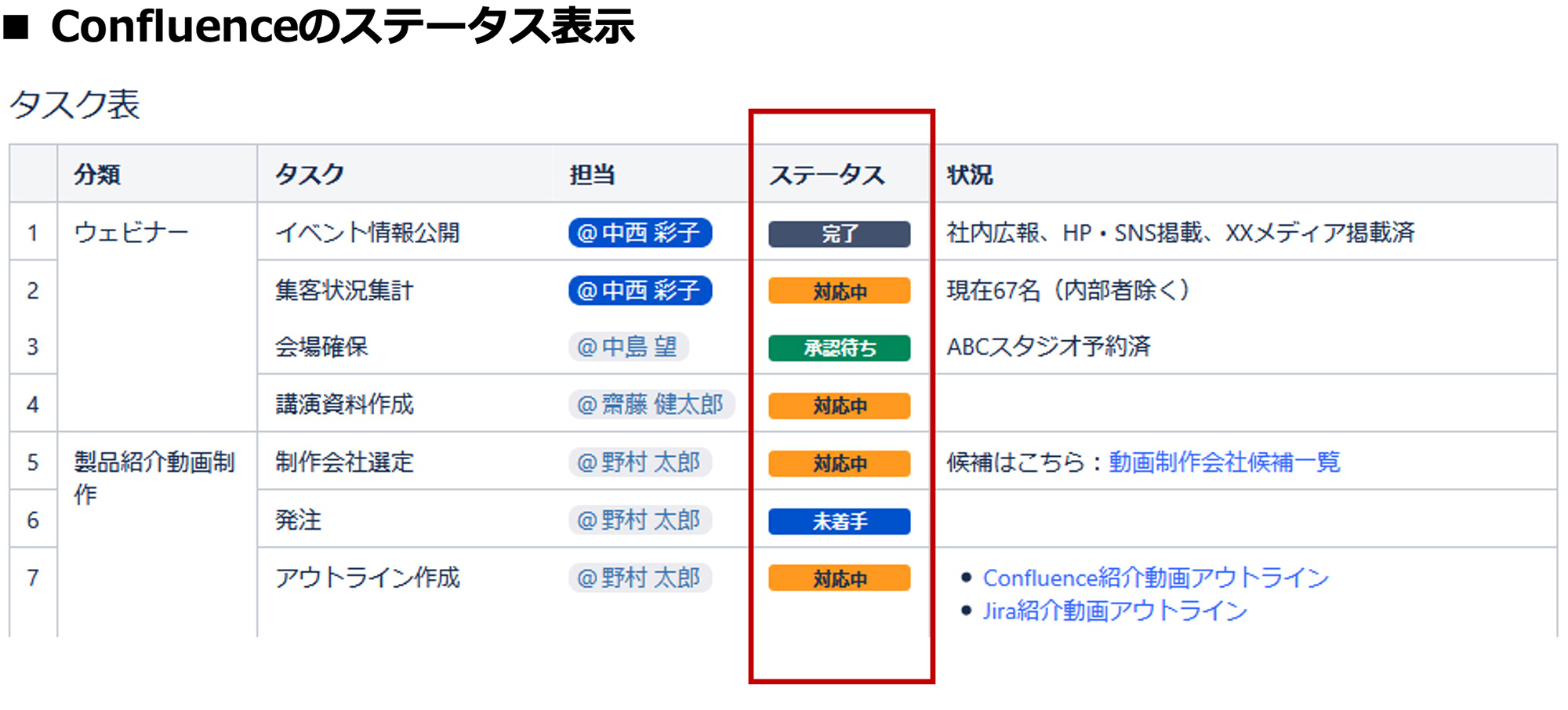リモートワークが定着し、働き方の多様化がますます進んでいく中で、企業内の情報共有のあり方にも変化が求められています。重要になっているのは、分散しがちな情報を集めて、適切かつ見やすい形で共有すること。そして、これを実現するものとして注目を集めているのが企業向けwikiツールです。
Confluenceは、そんな企業向けwikiツールの代表的製品として、主にナレッジの集積を行うことを目的に活用されてきました。ここでは、Confluence初心者のために、押さえておきたい「使い方の基礎」を説明しましょう。
【使い方・基礎】導入から記事公開への流れ
Confluenceの基本構造
社内wikiのメリットは、Webページならではの扱いやすさにあるでしょう。例えば、例えばWordやExcelなどのファイルで情報共有を行うと、ファイルを開いて中身を確認する、といった手順が必要です。目的のファイルが見つかるまでに手間がかかる上に、そのデータが本当に最新版なのかわからない、誰がどこを更新したのかわからない、といった問題も発生しがちです。
Confluenceの優位性は、やはりWebページとしてすべての情報が集約され、高い検索性を実現している点にあります。時系列や更新履歴が明らかで、少ないページ遷移で必要な情報にたどりつける点は重要です。
Confluenceの基本的な構造は、ツリー型。最初のページを作ったら、それに対して子ページ、孫ページ……と、関連性に応じて情報を追加し、価値のある情報を集積します。
ページの作成方法
それでは、最初のページを作成してみましょう。
まずは、メニューバーの「スペース」をクリックし、プルダウンで表示された「テストスペース」を選択します。ここで作られるスペースとは、関連するページを集める1つのカテゴリまたはフォルダのようなもので、チーム別、テーマ別などと、いくつでも作成することができます。
スペースにページを作成する方法は2通り。白紙のページを作る方法と、テンプレート(ひな形)を使う方法です。
白紙のページは、メニューバーの「作成」をクリックすれば現れます。あとはページタイトルを入力し、本文を執筆していくだけです。テンプレートを使う場合には、「作成」ボタンの右側にある「…」ボタンをクリックし、ポップアップした選択画面から利用するテンプレートを選んでください。
テンプレートを利用するメリットは、ページ作成の手間の軽減だけではなく、情報の体裁を整えることによる、見やすさ、見つけやすさの向上にもあります。なお、テンプレートはカスタマイズしたり、新しく作ったりすることも可能です。例えば、議事録など、定期的、定型的な情報の蓄積が求められるに場合には、テンプレートが適しています。
チームワークに適した便利な機能
Confluenceには、ページをより見やすく、より共有しやすくするための様々な機能が標準で搭載されています。Confluenceを活用するメリットは、何と言っても業務効率化に直結する「情報共有の活性化」です。ここでは、グループでの協働に適した様々な機能を紹介します。
-
共同編集機能
複数人で共有ページにアクセスした時、ほかの人の変更もリアルタイムで反映されていきます。最大12人が同じページを見ながら、同時に作業することが可能です。下書きのみを編集できるモードもあり、この場合は保存時にマージされます。
-
簡易的なレビュー機能
ページに対して、コメントやインラインコメントを付けることが可能です。コメントはページ下部に設置されており、ページの記載内容全体に関するコメントならばここに。議論向きのスペースです。
また、一部の文章、もしくは、特定の言葉に対するコメントなどは、インラインでも残せます。コメントしたい箇所を選択してハイライトさせ、フキダシ型のボタンが表示されたらクリックします。入力ウィンドウが表示されるので、コメントしたら「保存」して完了です。 -
メンション機能
ユーザ名に「@(アットマーク)」を付けてメンションすることで、明示的にアサインすることができます。ページが更新されたことを特定の人に通知したい時などに、メンション機能が便利に使えます。
-
リスト表示機能
各ページにタスクを追加することが可能です。ユーザは自分にメンションされたタスクをTo Doリストとして一覧表示させるなど、様々な軸で活用することができます。
マクロを活用してさらに便利に、さらなる効果を
基礎的な使い方を習得したあとには、さらに便利に使うためのマクロ機能がおすすめです。その多くはプラグインとして利用することができ、編集画面のツールバーにある「+」ボタンを押すと一覧/検索画面が表示されます。チームでの情報共有に適したマクロを紹介しましょう。プラグインは、有料/無料のいずれも豊富に用意されています。
-
テーブルフィルタ
Confluenceで作成した表に対してフィルタをかけることで、項目別に絞り込んだり、必要なデータを抽出することができるようになります。Excelライクな使い心地で、Confluence上で情報を快適に扱えます。
-
Gliffy Diagrams
Gliffy Diagrams for Confluenceは、作図をサポートするためのツールです。作図ソフトを別途用意しなくとも、Confluence上でビジュアルに訴求するわかりやすい図を作ることが可能になります。テンプレートとして、ネットワーク図や組織図など、よく使う11種類があらかじめ用意されています。
-
ステータス表示
文字を装飾して重要な箇所を強調したり、注意をひくために重要度を表す記号を挿入できます。さらには、「未着手」「進行中」など、色分けされたステータスバーを設置することも可能です。
テーブルフィルタ、Gliffy Diagramについては、コラム「組織の情報の蓄積・活用・共有を促進する『Confluence』導入のすすめ」でも紹介していますのでご一読を。
【使い方・応用】プロジェクト管理ツール「Jira」との連携
アトラシアンのプロジェクト管理ツール「Jira」との連携は、Confluenceを利用することで得られる大きなメリットの1つです。いずれもチームワークに適したConfluenceとJiraは、互いに補完し合いながら、さらなる相乗効果をチームにもたらします。
例えば、Confluenceのページ内にJira課題への動的なリンクを表示させることができます。さらにConfluenceでは、Jiraに蓄積された情報からリアルタイム性のあるレポートを作成することも。記録として継続的に蓄積してきたデータと、「今」を表すリアルタイムのデータ、これらを両面からConfluenceという1つの場で可視化することができるのです。
Confluenceの高度な機能を使いこなすには
Confluenceには多彩な機能が搭載されていますが、基本的な部分は難しいものではありません。ただし、他製品との連携、チームコラボレーションなど、高度な機能を使いこなすには、サポートの利用をおすすめします。
NRIの開発現場から生まれた「aslead Team Management」
「aslead」は、NRIの提供する、企業向け開発管理統合サービスです。Confluence、Jiraをはじめとするアトラシアン製品については、プロジェクト管理ソリューション「aslead Team Management」として、導入・運用の各フェーズでサポートを提供しています。
例えば、Confluenceの導入なら、基本的な使い方をまとめたクイックガイドを、ツリー構造へすでに埋め込んだ状態で提供することも可能です。また、共通機能の解説など、様々なガイドを要望に合わせて用意しています。

なお、aslead Team Managementに関しては、NRIでは自社(グループ含む)での約1万9000ユーザという大規模利用実績を有しており、これまでに培った膨大な知見を適宜顧客にフィードバックしています。Confluenceを安心して、高度かつ快適に使いこなすために、ぜひ、 asleadをご検討ください。
Confluenceの導入支援なら、asleadにお任せください
asleadではConfluenceを活用したサービスの開発・導入実績を豊富に持っています。
お客様に合わせた最適なご提案をさせていただきますので、まずはお気軽にお問い合わせください。