日々のプロジェクトを遂行する中で、Jiraに「課題」や「タスク」など、ユーザーがチケットを登録してさまざまなデータが蓄積されていくかと思います。そんな蓄積されたデータから、「期限が迫っているチケットだけを検索したい」「自分が対応中のチケットだけを見たい」など、いろいろな場面が想定されます。本コラムでは、大量に登録されたチケットの中から目的のチケットだけを検索する方法をご紹介します。
またJiraでは、検索機能の他に便利なフィルター機能が用意されており、頻繁に使用する検索条件や複雑な検索条件を自分の分かりやすいフィルター名で登録しておくことで、目的のチケットを安易に検索することができます。登録した検索条件は、他のユーザーとも共有ができグループやプロジェクト内など公開範囲を限定して利用することも可能です。
業務に合った検索方法をぜひ活用してみてください。
Jiraのチケット検索方法
検索ボックスでの「クイック検索」、課題ナビゲーター画面での「ベーシック検索」「アドバンス検索」の手順をご紹介します。
クイック検索
<キーワード検索>
画面右上にある検索ボックスに検索キーワードを入力して検索すると、該当したチケットが一覧で表示されます。また、あらかじめ課題キーが分かっている場合は、キーを検索することでチケットの詳細画面をすばやく表示することができます。
例)「asleadセミナー」課題の要約やコメントなどに含まれる文字列
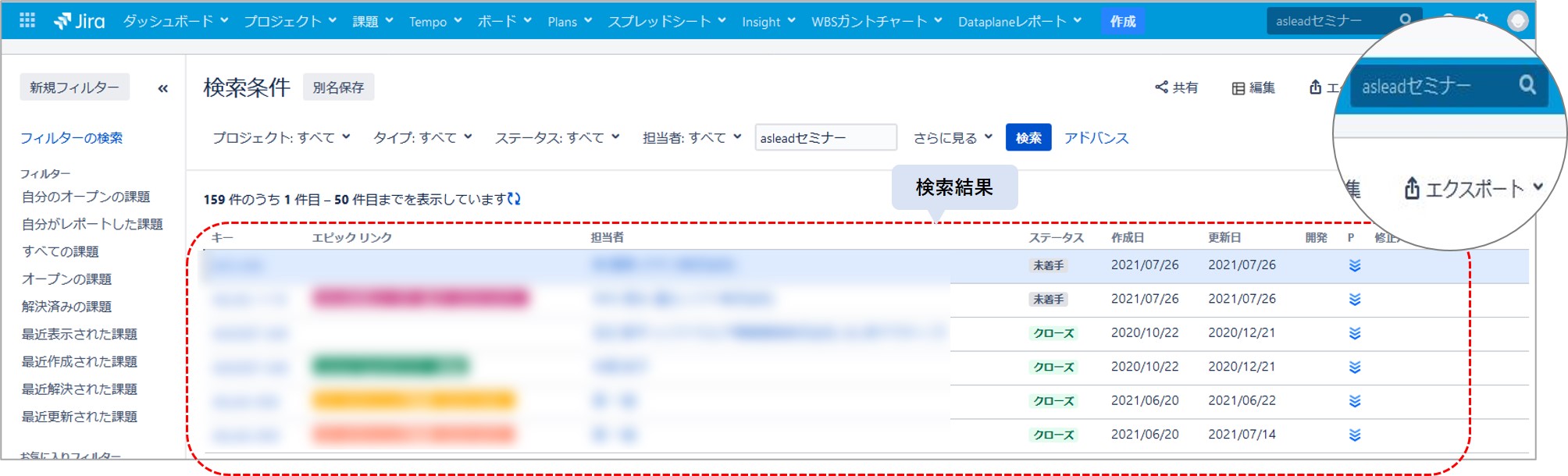
<スマートクエリ検索>
検索ボックスにキーワードを入力すると、スマートクエリ機能が起動します。最小限の入力で検索条件が設定でき、検索したいキーワードをいくつか組み合わせて指定することもできます。
例)my=自分に割り当てられたチケットの検索
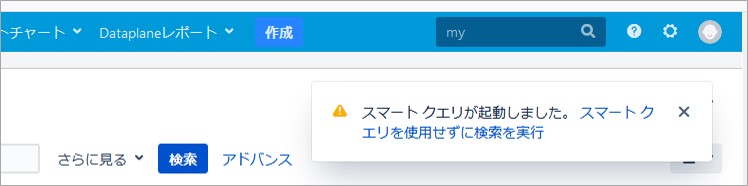
ベーシック検索(項目を絞り込んで検索)
プロジェクトやステータス、担当者などの項目と値を指定して、絞り込み検索をすることができます。また、表示されていない項目は検索フィールドを追加することにより、さらに細かく絞り込み検索の条件を設定することができます。
<課題ナビゲーター画面の表示>
検索条件の項目を設定するために検索条件を表示します。
手順)メニューから[課題]‐[課題を検索]をクリックすると、課題ナビゲーター画面が表示されます。
※検索画面初期表示は、検索条件設定されていないすべてのJiraチケットが表示されています。

例) 自分が対応中の課題を検索
検索条件に、ステータス「対応中」、ユーザー「現在のユーザー(自分)」を設定して検索します。
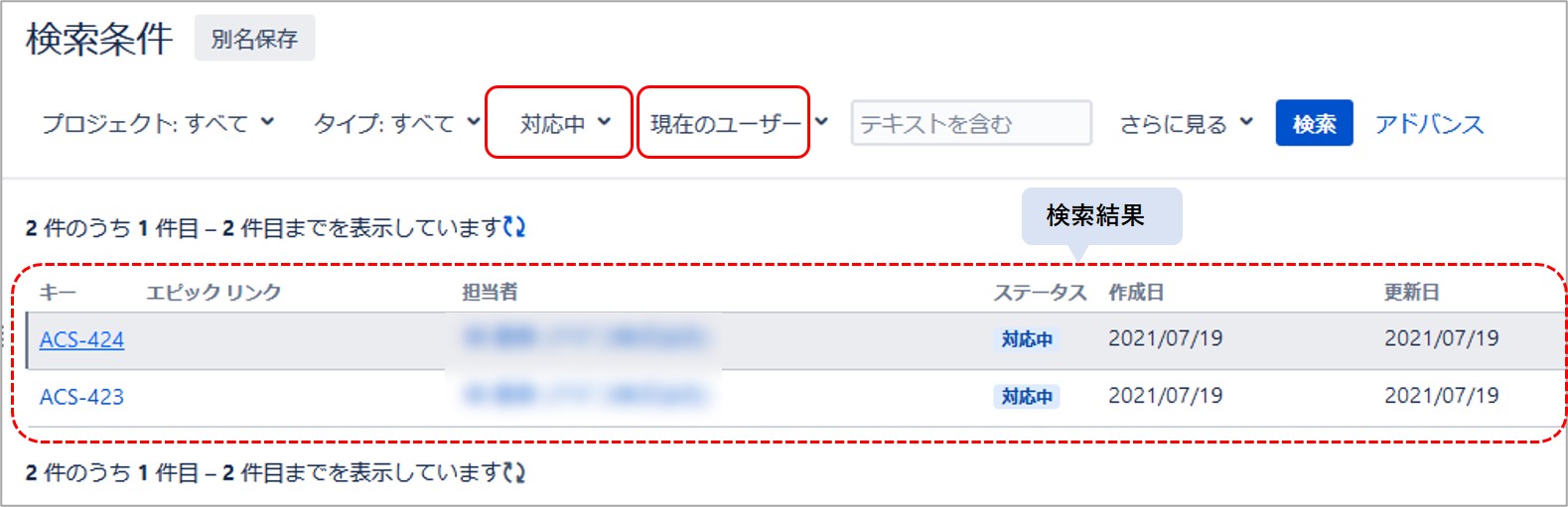
補足) 検索フィールドの追加
絞り込み検索したい項目がない場合は、「さらに見る」から項目を追加することで検索に指定することができます。※検索結果一覧に表示したいフィールドがない場合は、項目表示の右にある「コラム」から追加できます。
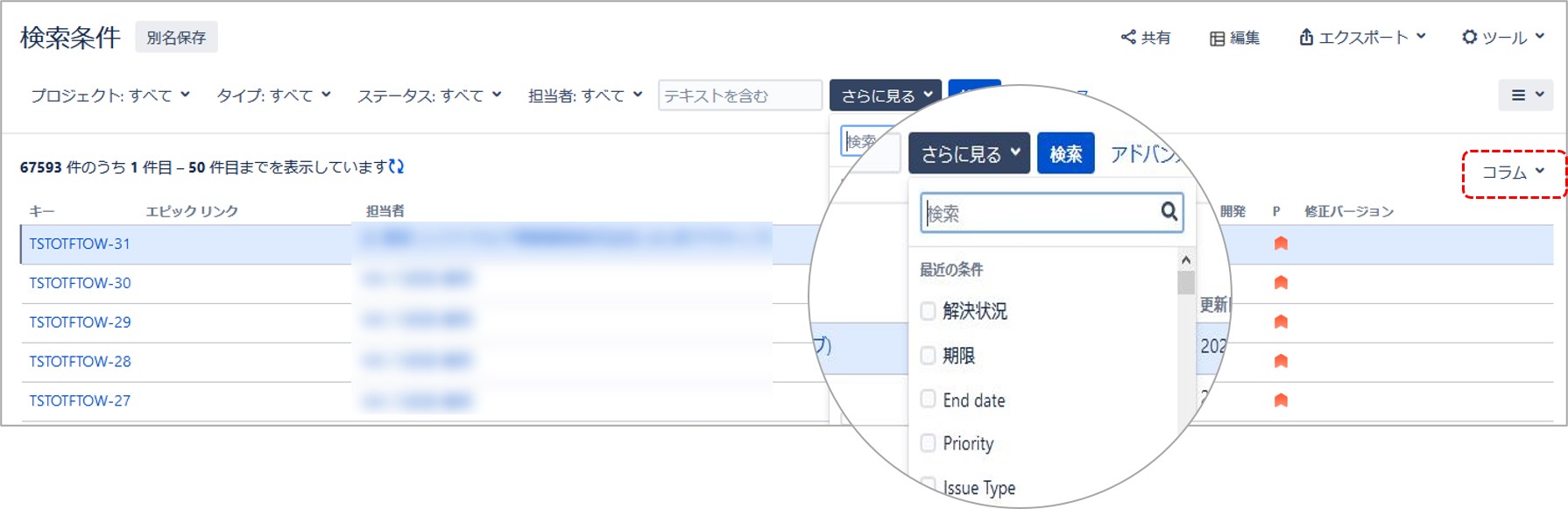
アドバンス検索(JQLを用いた詳細検索)
JQLを使うことで、複雑な条件でJiraチケットを検索することができます。※JQL=JIRA Query Languageの略で、Jira専用のクエリ言語
検索条件バーの右側にある「アドバンス」をクリックすると、JQL入力フィールドに切り替わります。ベーシック検索で項目を設定したうえで切り替えた場合、対応するJQL文が表示されます。「ベーシック」をクリックすると、ベーシック検索モードに戻ります。
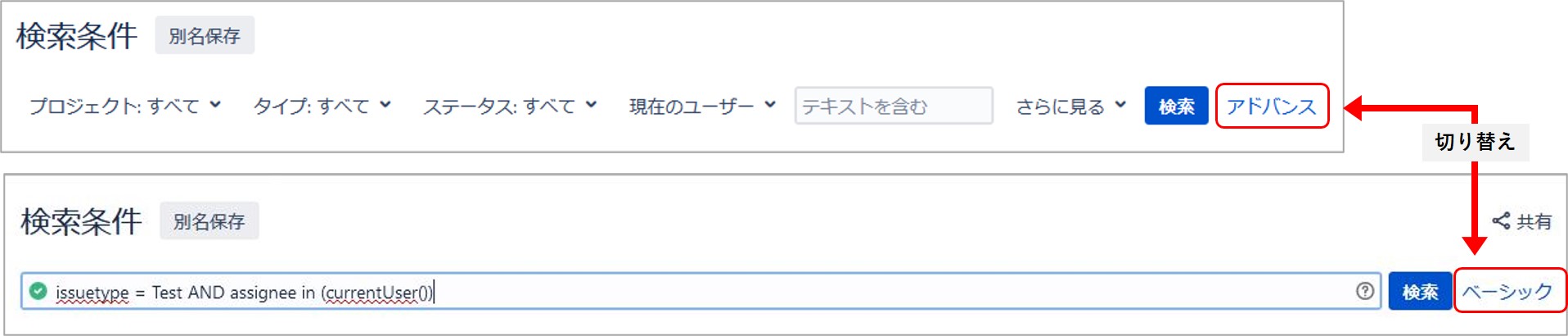
JQL入力フィールドに検索したいJQL文を入力し「検索」をクリックします。
例)ACSプロジェクトで自分が対応中のチケット

フィルター機能を使うとさらに便利!
自身で設定した検索条件をフィルター機能に登録をしておけば、次回から登録されているフィルター名をクリックするだけで、JQL文を入力することなく簡単に検索することができます。 フィルターの管理画面から、よく用いるフィルターを自分のお気に入りに登録することで、よりスムーズにフィルタを活用できます。
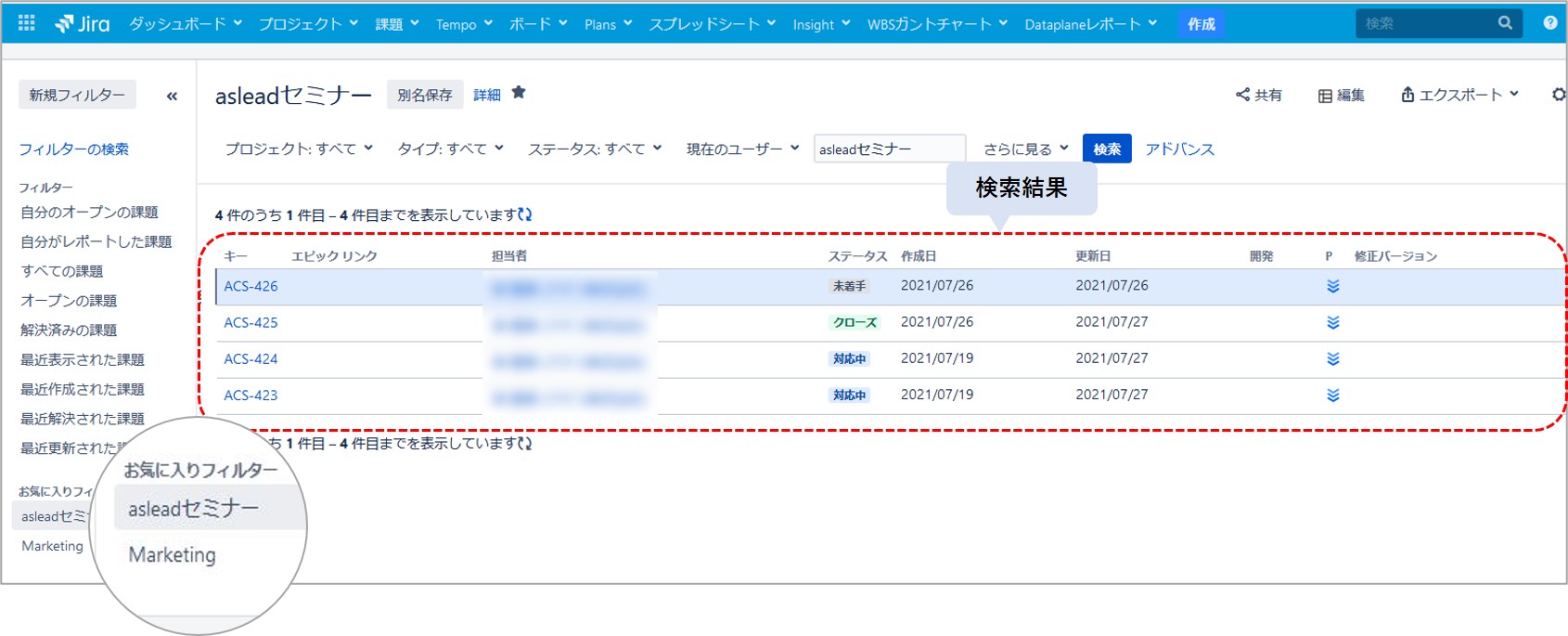
以上、Jiraの検索方法をご紹介させていただきました。キーワードを入力して「クイック検索」、項目を絞り込んだ「ベーシック検索」、JQLを用いた「アドバンス検索」、そして登録しておくと便利な「フィルター機能」、それぞれ必要に応じて使い分けし業務効率化につなげてみてください。
Jiraの導入支援なら、asleadにお任せください
asleadではJiraを活用したサービスの開発・導入実績を豊富に持っています。
お客様に合わせた最適なご提案をさせていただきますので、まずはお気軽にお問い合わせください。




