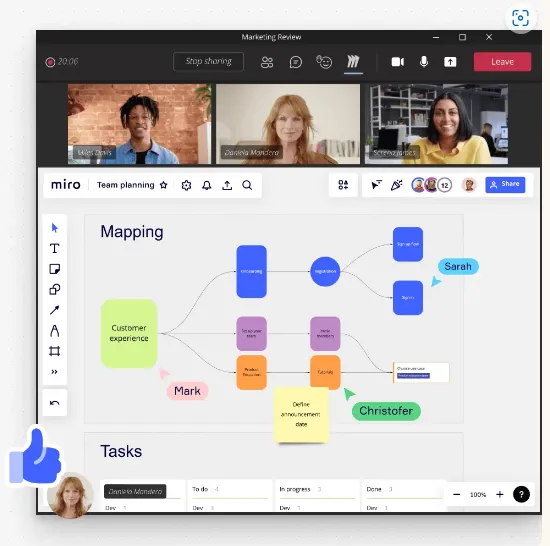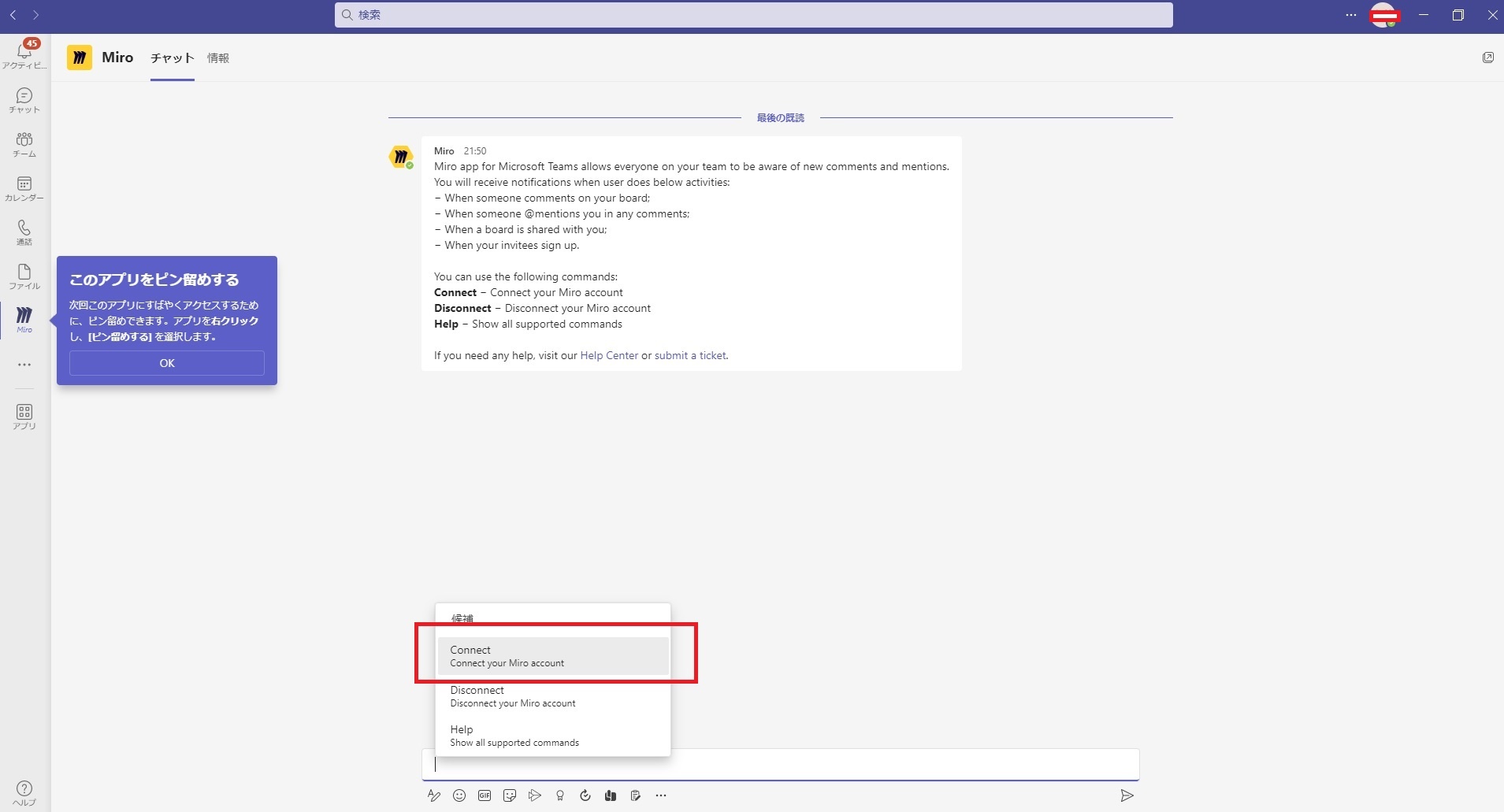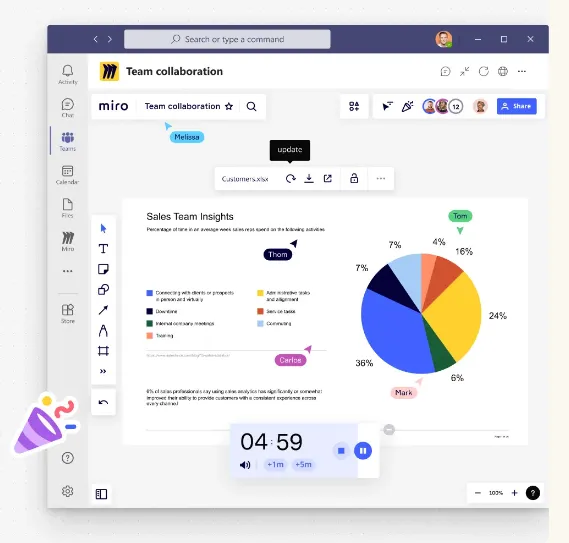Miro(ミロ)とTeams (チームズ)を連携しよう!
メリットや使い方を解説
2025年2月15日
ご相談・無料お見積りテレワークやリモートワークの普及により、オンラインホワイトボードMiro(ミロ)を導入する企業が増えています。Miroは、ビジネス用コミュニケーションツールの「Teams(チームズ)」と連携することで、さらに便利に使えるようになります。
ここでは、MiroとTeams の連携方法やメリット、使い方を解説します。
Teams (チームズ)とは
Microsoft Teamsとは、マイクロソフト社が提供するビジネス用コミュニケーションツールで、世界で2.7億人もの人に利用されています。
「ビデオ会議」「チャット」「ファイル共有」「アプリ連携」など、ビジネスに必要なさまざまな機能が備わっているため、すでに導入している企業も多いのではないでしょうか。
Teams は、Zoomよりも多い人数でWeb会議をすることができるほか、マイクロソフト社が提供するWord、Excel、PowerPointといったビジネスシーンでは定番のアプリとの連携が容易な点も魅力の一つになっています。
Miro(ミロ)とは
Miro(ミロ)とは、オンラインホワイトボードツールで、チームのコラボレーションやブレインストーミングを支援するために広く利用されています。
リアルタイムでアイデアを共有したり、ビジュアルコンテンツを整理したりできるため、リモートワーク環境でも効率的にコミュニケーションが取れるのが特徴です。
Miroは、フローチャート、マインドマップ、カンバンボードなど、さまざまなテンプレートを提供しており、どんな業界でも使いやすいツールとなっています。
Miro(ミロ)とTeams (チームズ)を連携するメリット・使い方
MiroとTeams を連携すると、さらに便利な使い方ができるようになります。
TeamsチャネルにMiroのボードを埋め込める
Teams とMiroを連携させると、Teams のチャネルにMiroのボードを埋め込むことができます。
Miroで作成した資料をTeams上でも簡単に共有できるため、作業の効率アップが期待できます。
Teams会議でMiroのボードが使える
Teams のビデオ会議は、無料プランでも同時に最大100人、有料プランでは300人まで参加することが可能です。
Teams 会議でMiroのボードを活用すれば、離れた場所にいるメンバーとも同時にコラボレーションすることができ、会議で話し合った内容を視覚的に分かりやすく表示することができます。
たくさんの人が参加するWeb会議も効率良く進行できるでしょう。
TeamsメンバーはMiroのログイン不要
MiroとTeams を連携すれば、Teams のメンバーはMiroへのログインなしでボードにアクセスすることができます。
また、「全員が編集可」「コメント追加可」「閲覧のみ可」など、状況に合わせてアクセス権限を設定することも可能です。
TeamsでMiroの通知を受け取れる
MiroとTeams を連携すると、Miroの通知をTeams の画面で受け取れるようになります。
複数のアプリを立ち上げることなく情報を確認することができるため、業務効率化や意思決定の迅速化につながります。
TeamsカレンダーにMiroのボードを追加できる
Miroのボードはプロジェクトのスケジュール管理にも最適です。
MiroのボードをTeams のカレンダーに追加すれば、Miroで作成したプロジェクトのスケジュールをTeams の画面で一括管理ができるようになります。
Miro(ミロ)とTeams (チームズ)を連携する方法
MiroとTeams を連携する手順は、以下の通りです。
アプリのインストール手順
Teams でメンバーがMiroを使えるようにするためには、はじめにTeams の管理者がMiroアプリを有効にする操作が必要となります。
以下の①~④は、Teams の管理者のみが行う手順です。
※画像は英語表記になっています
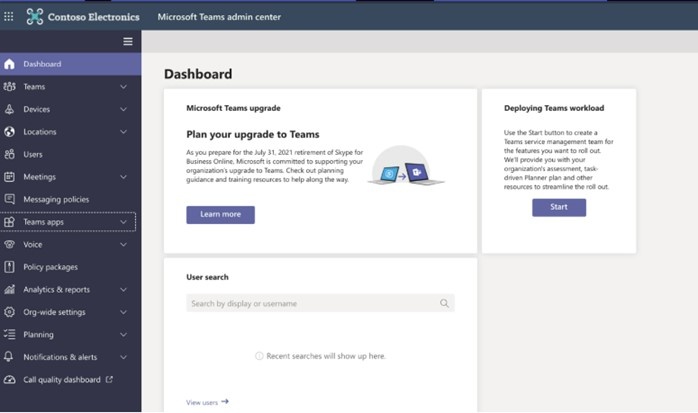 (画像引用元:Microsoft Teams app Admin guide)
(画像引用元:Microsoft Teams app Admin guide)
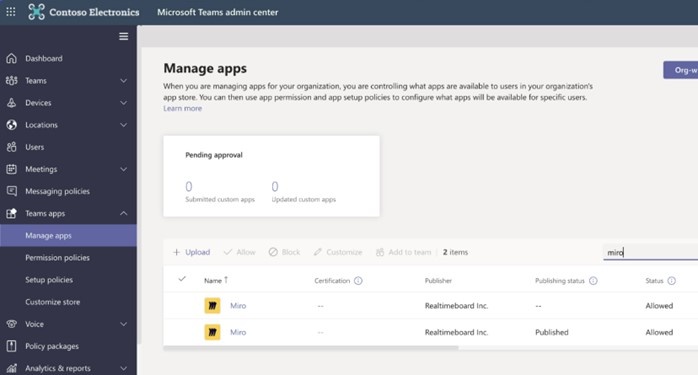 (画像引用元:Microsoft Teams app Admin guide)
(画像引用元:Microsoft Teams app Admin guide)
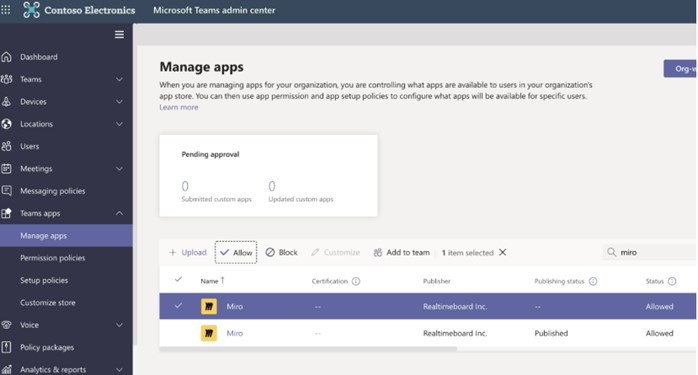 (画像引用元:Microsoft Teams app Admin guide)
(画像引用元:Microsoft Teams app Admin guide)
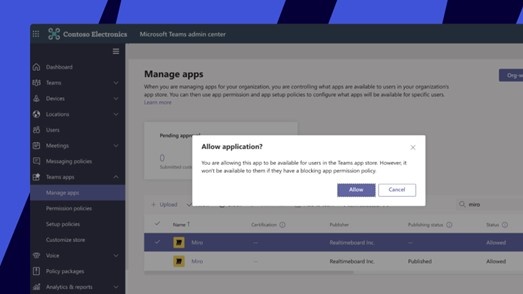 (画像引用元:Microsoft Teams app Admin guide)
(画像引用元:Microsoft Teams app Admin guide)
これで、Teams上でMiroアプリが有効化されました。
続いて、Teams を利用している管理者およびメンバーがMiroをインストールするための手順を紹介します。
⑦設定が完了したら、最後に「Install&authorize(承認する)」をクリックすればMiroのインストールは完了です。
チャネルへのボード埋め込み手順
事前にTeams にMiroをインストールしていない場合でも、Teams の新しいタブを追加することでMiroのボードを埋め込むことが可能です。
ただし、同じブラウザまたはデスクトップアプリ内でMiroの使用が許可されていない場合はMiroの新規登録またはログインが必要です。
- Teams の「+」から、新規ボードを追加します。
- 「Add a tap」の画面からMiroを選択し、「Get start」をクリックします。
- 承認されると、Miro側でアクセスできるボードを備えたピッカーが表示されます。
- Teams に追加したいボードを選択します。
ただし、Teams にMiroのボードが埋め込めるのはMiroのボードの所有者とボードの編集の権限を持つメンバーのみです。アクセス権がないボードを選択した場合は、警告メッセージが表示されます。
会議へのボード追加手順
MiroのボードをTeams会議に追加する手順は、以下の通りです。
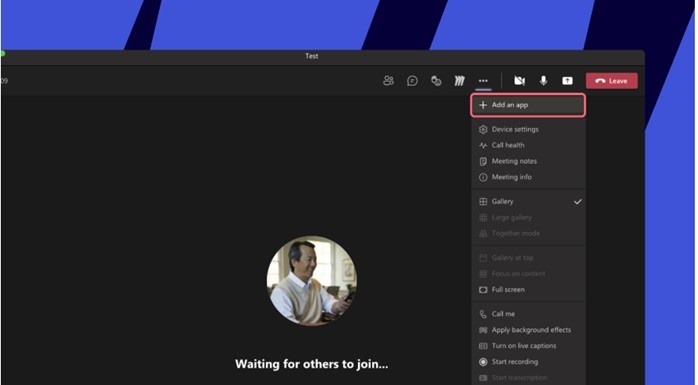 (画像引用元:Microsoft Teams app User guide)
(画像引用元:Microsoft Teams app User guide)
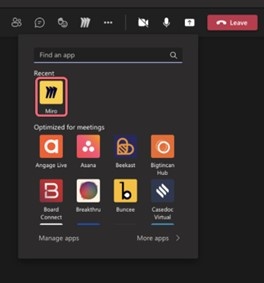 (画像引用元:Microsoft Teams app User guide)
(画像引用元:Microsoft Teams app User guide)
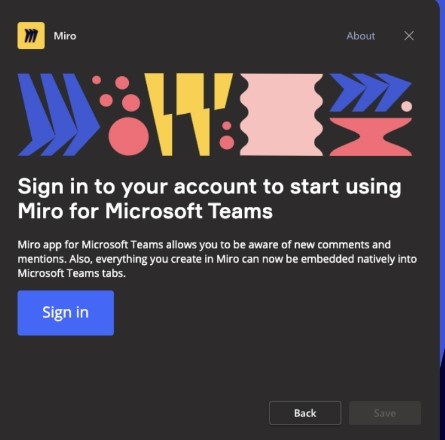 (画像引用元:Microsoft Teams app User guide)
(画像引用元:Microsoft Teams app User guide)
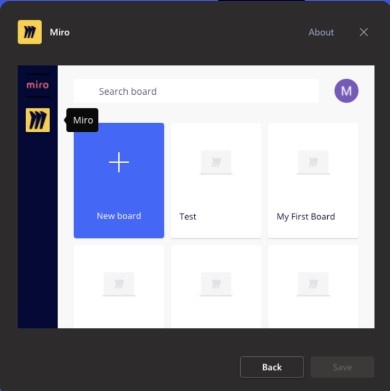 (画像引用元:Microsoft Teams app User guide)
(画像引用元:Microsoft Teams app User guide)
「Anyone can edit(誰でも編集可)」「Anyone can comment(誰でもコメント可)」「Anyone can view(誰でも閲覧可)」「Private(プライベート)」の中から選択できます。
プライベート以外はサインインの必要はありません。設定が完了すると、会議中いつでも特定のボードタブでMiroにアクセスできるようになります。
会議後に簡単に議事録を共有
MiroとTeamsを連携することで、Teams のタブからいつでも Miro ボードにアクセスできます。
会議中に参加者共同で行ったコメントなどがそのまま残るため、別途議事録を作成する必要がいメリットがあります。
Miro(ミロ)とTeams (チームズ)の連携に関するお問い合わせ
複数人で同時にコラボレーション可能なオンラインホワイトボードMiroと、ビジネス用コミュニケーションツールTeams の連携によって、Web会議をより効率化することができます。
また、Miroで作成したタスク管理やスケジュール表をTeamsの画面で表示させることができるので、作業効率もアップするでしょう。
株式会社野村総合研究所(NRI)は、Miro社と販売代理店契約を締結し、NRI独自の付加価値をつけて提供しています。
MiroとTeams の連携に関しては、お問い合わせフォームまたはメールにてお気軽にお問合せください。