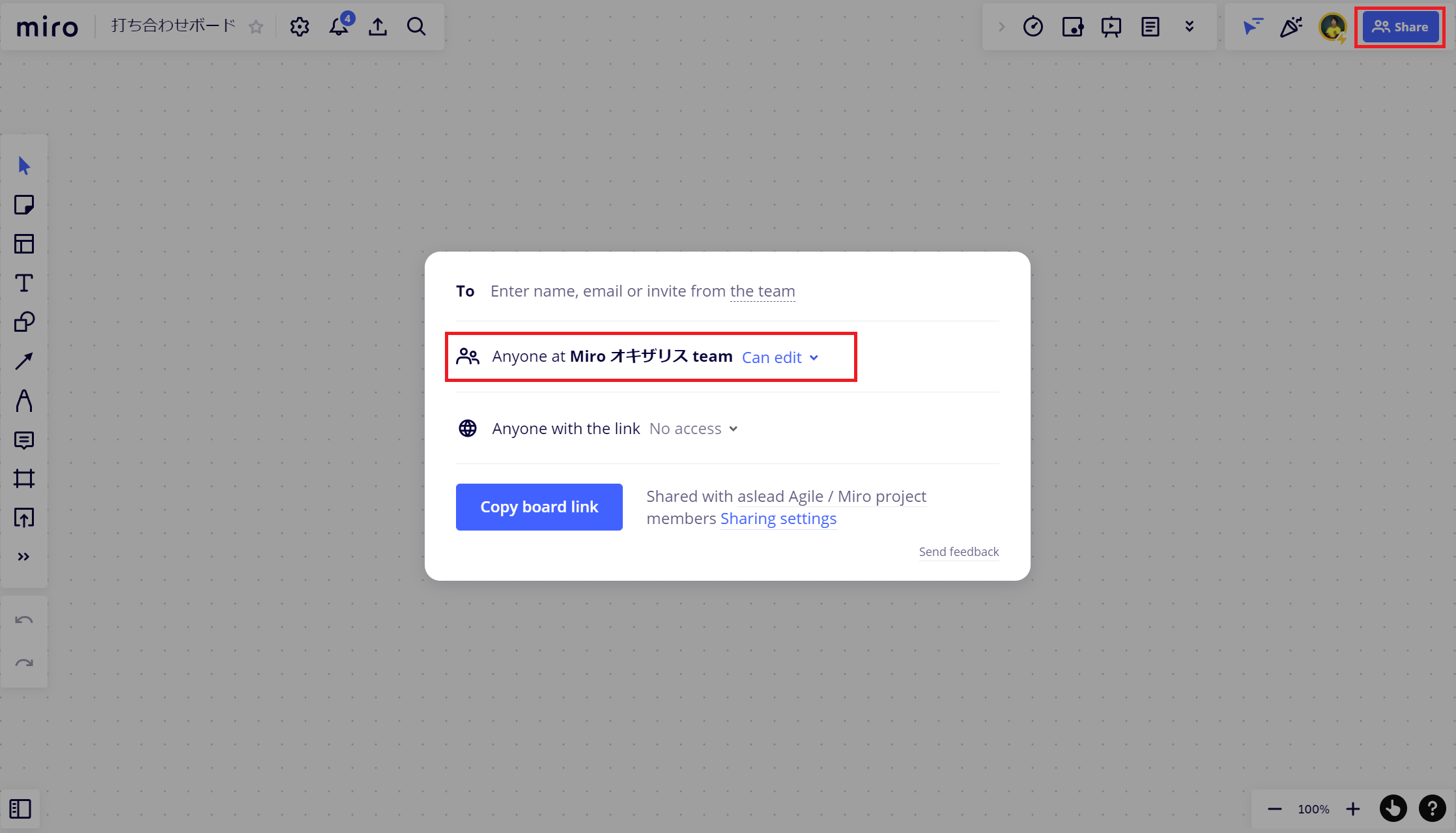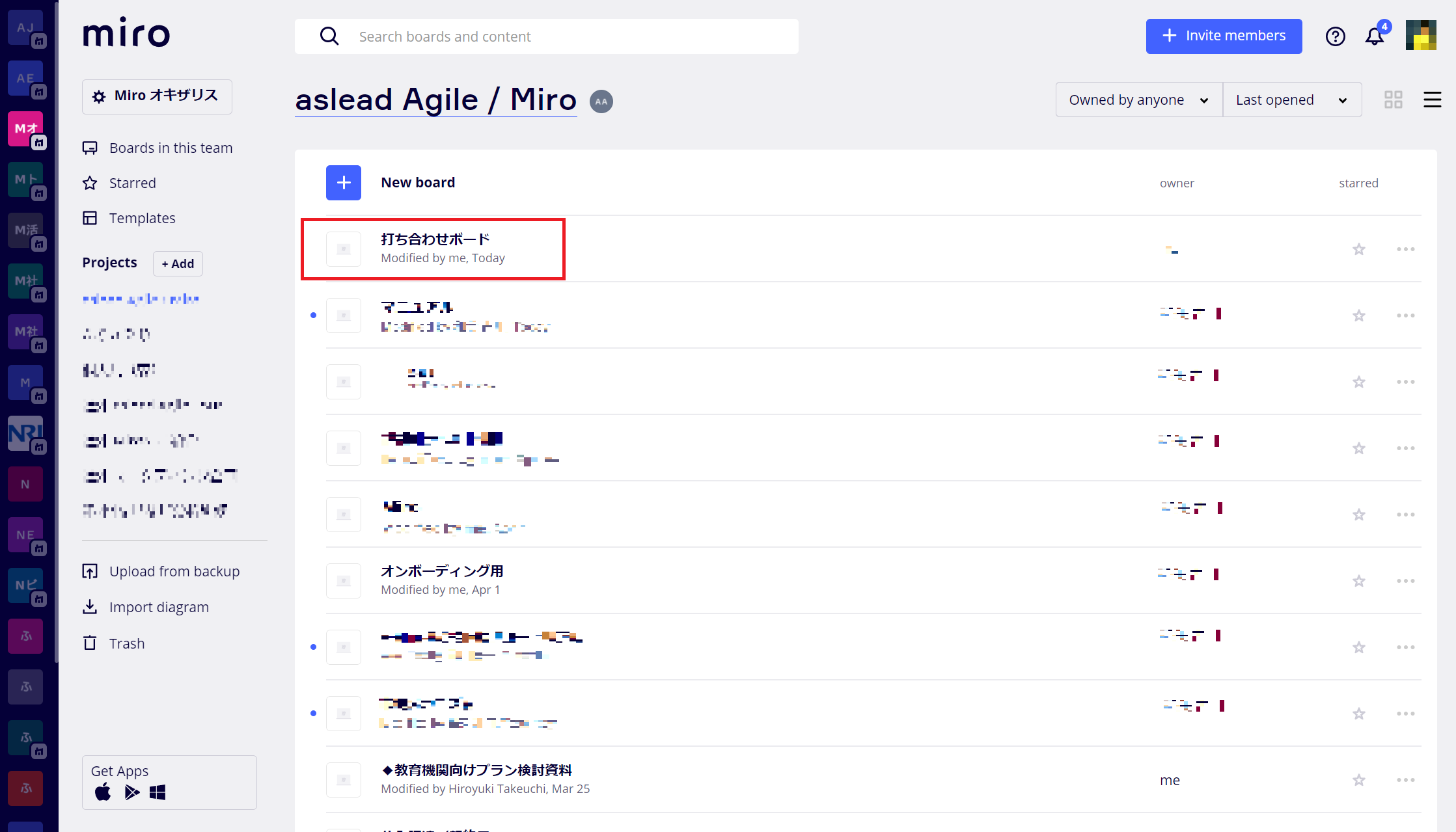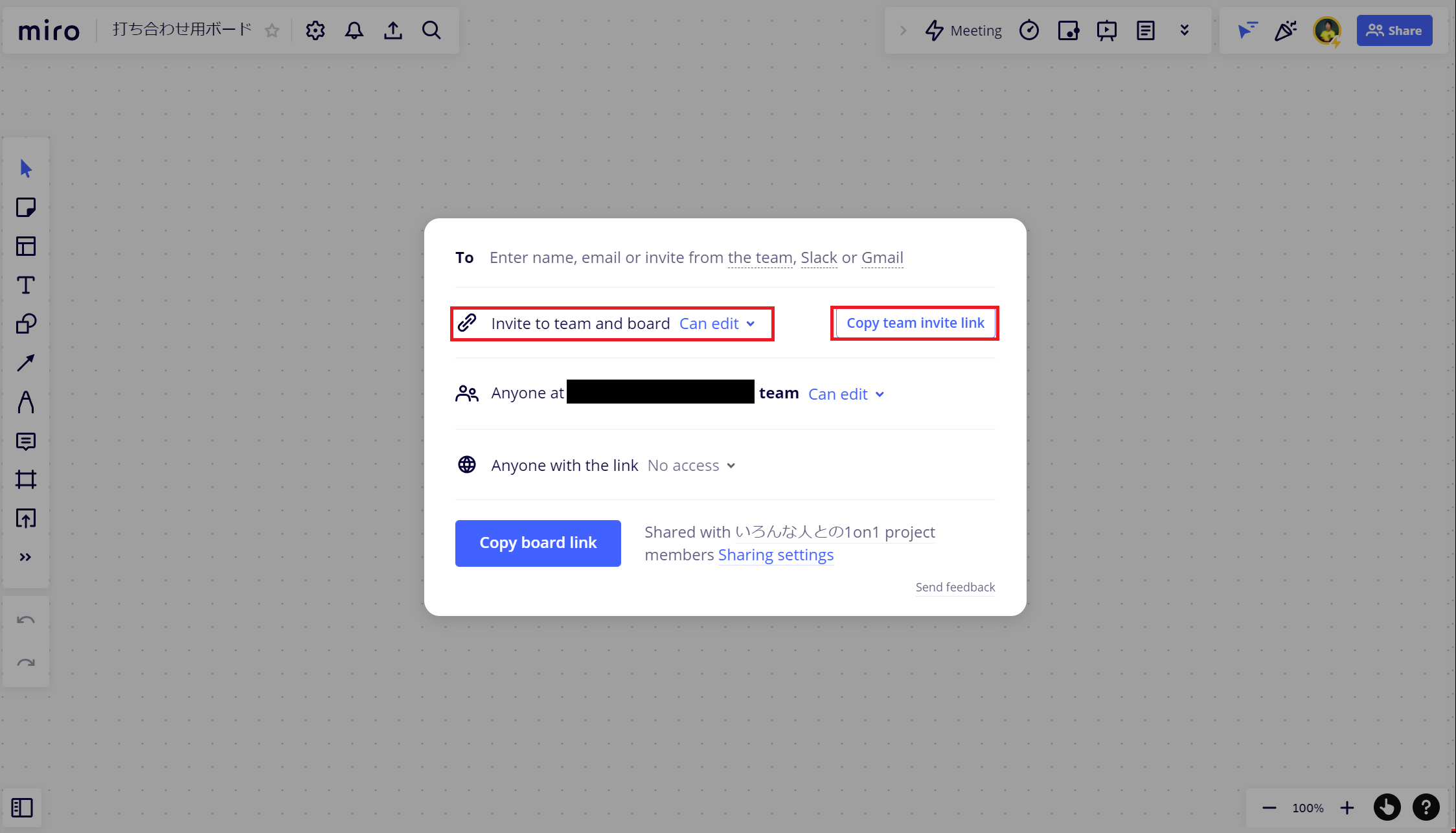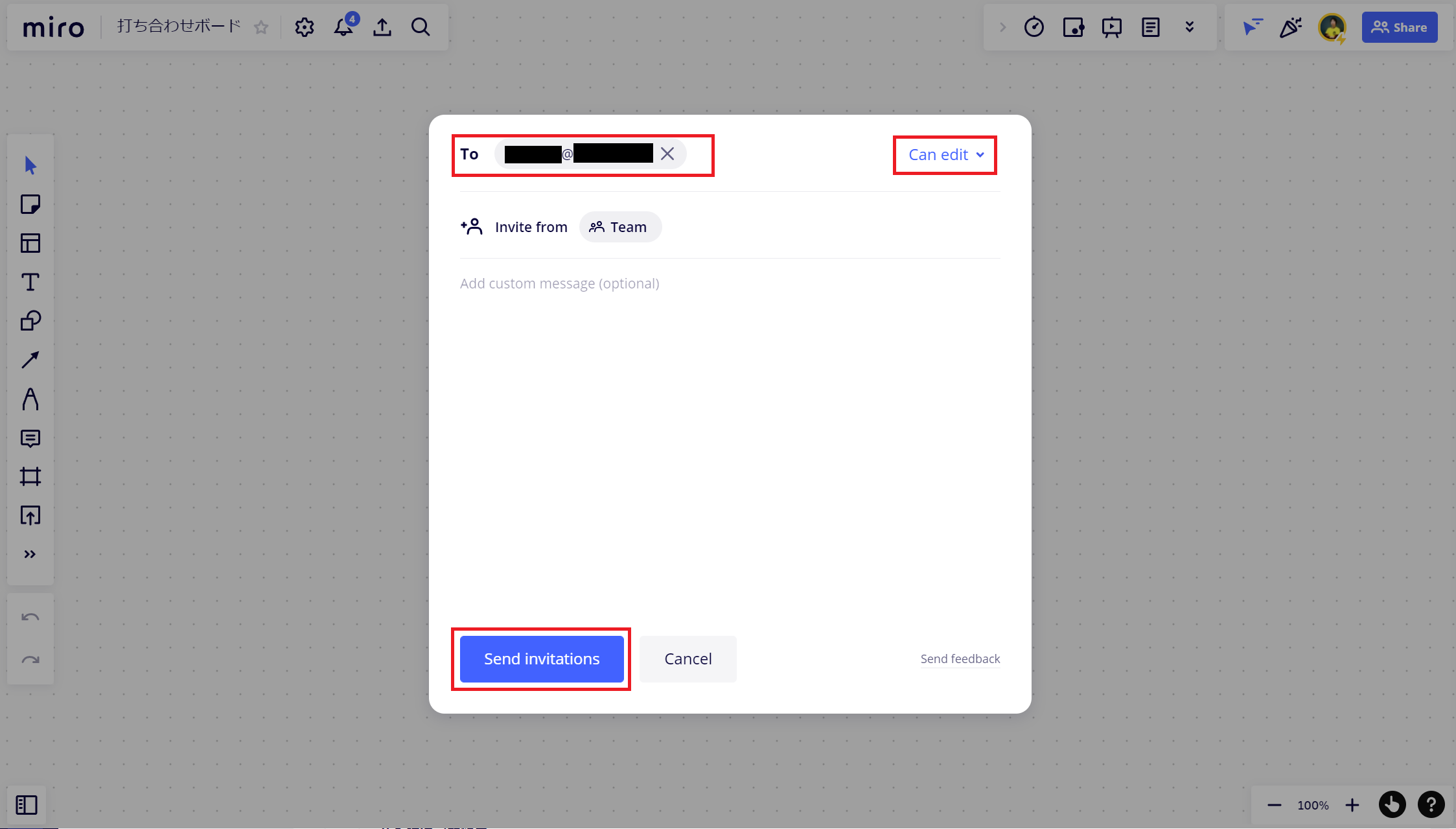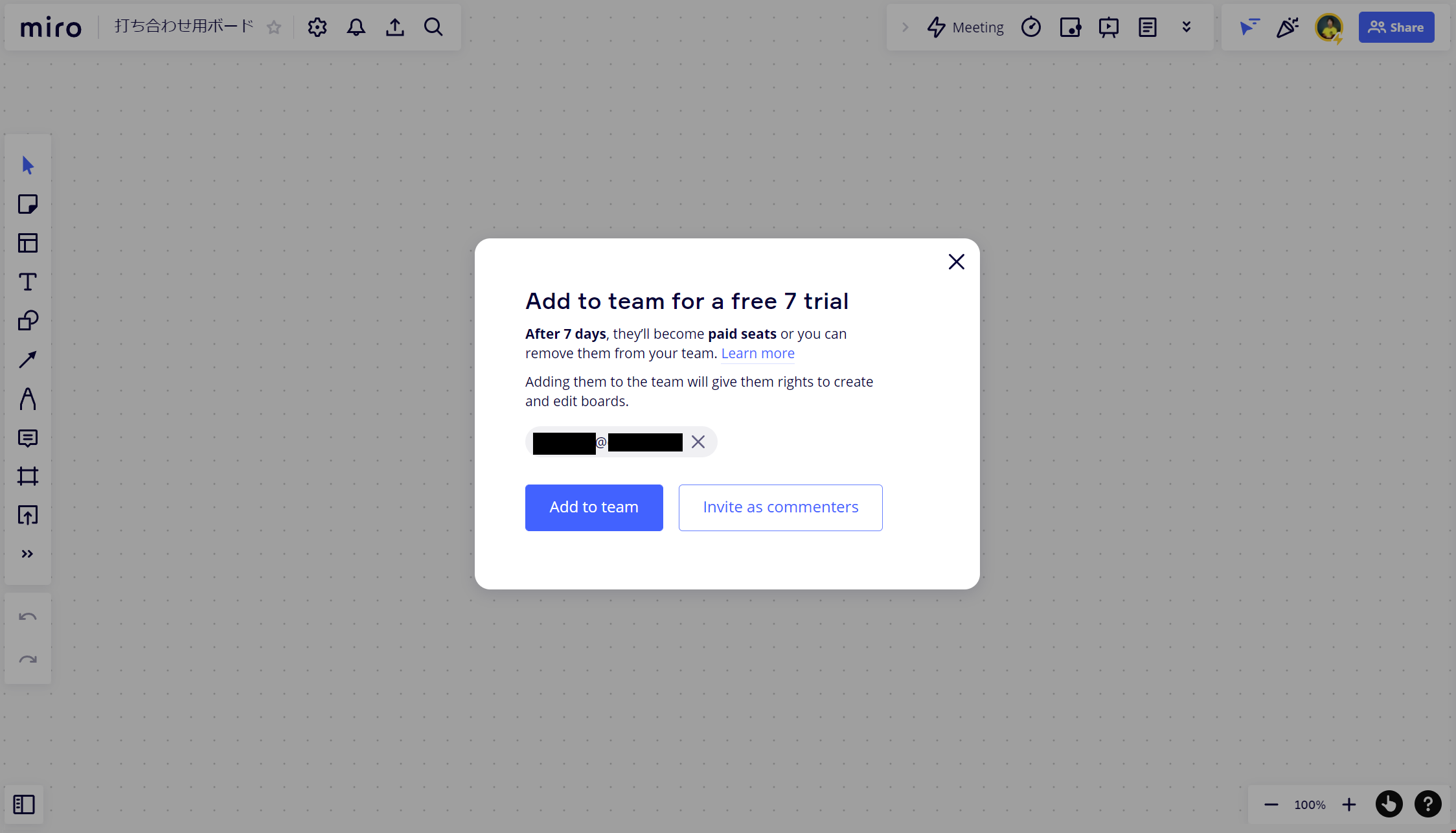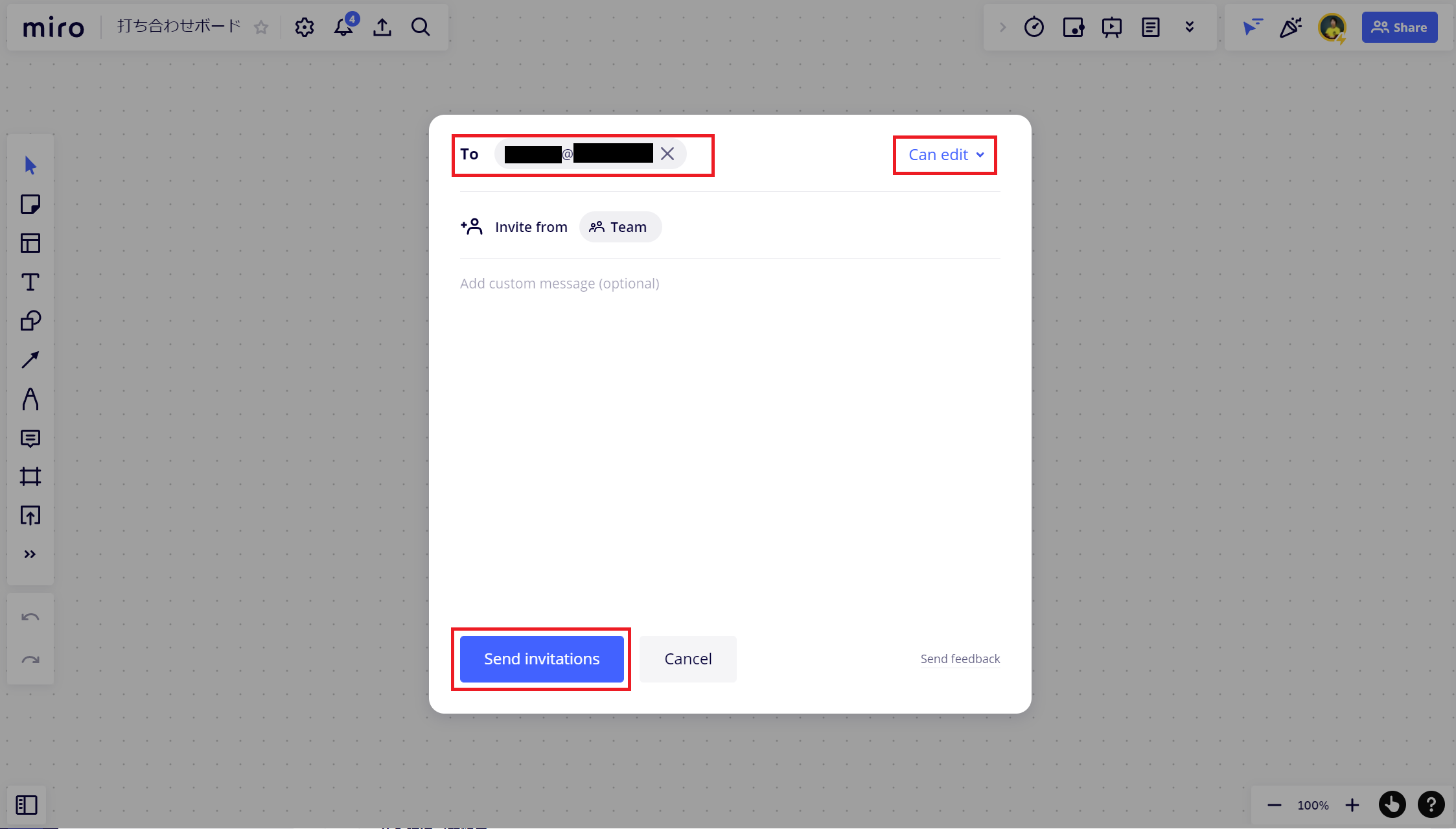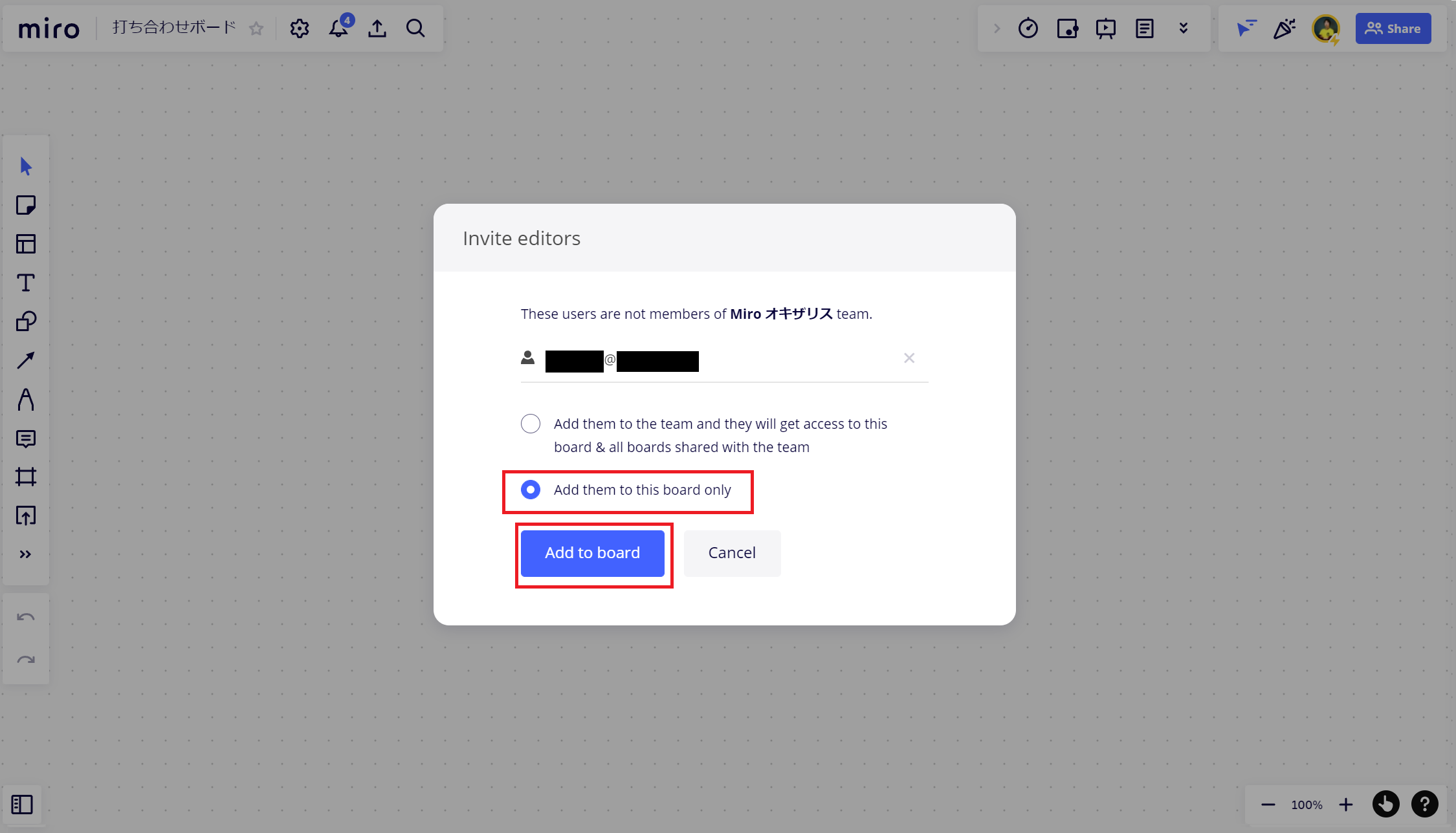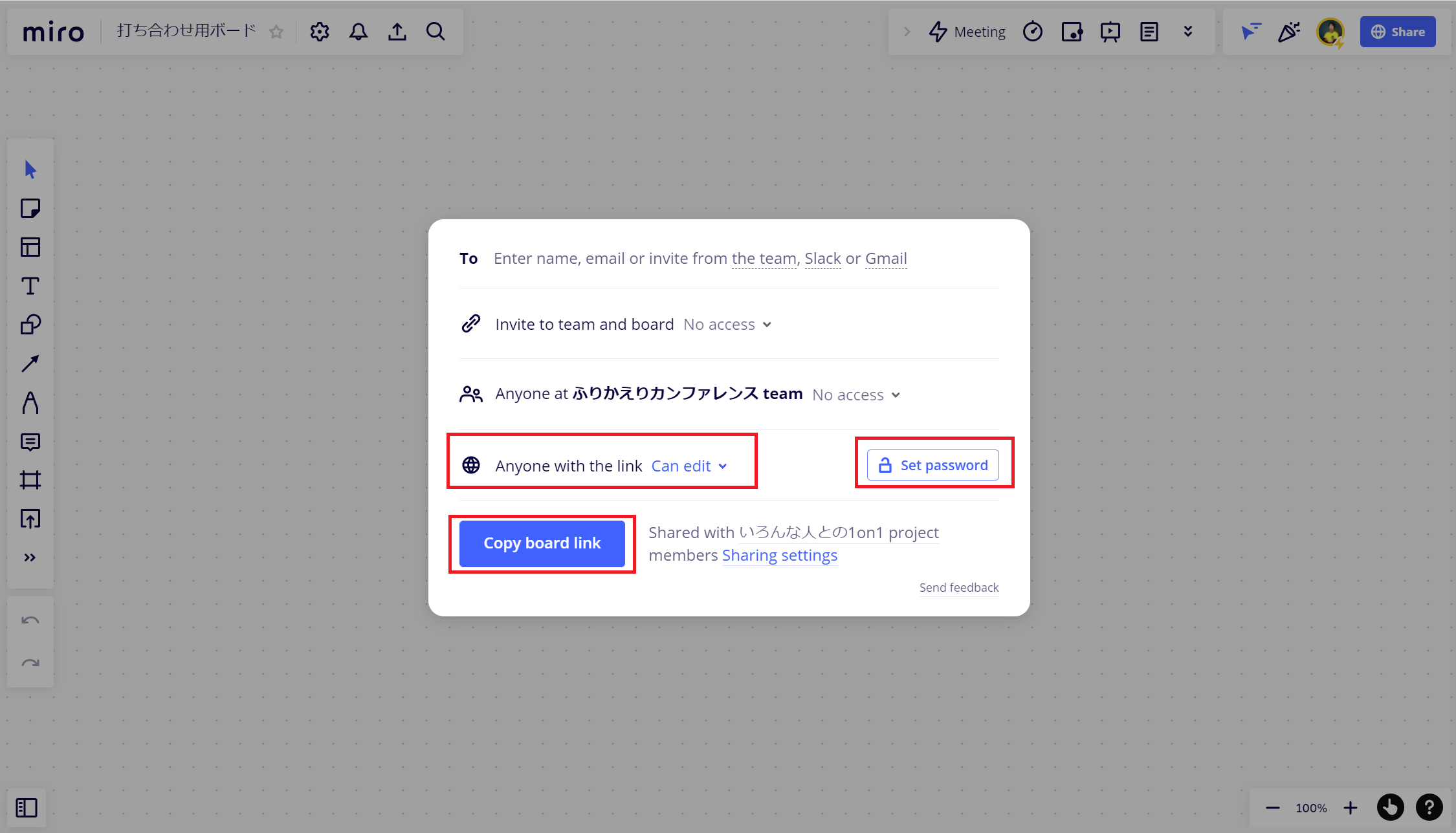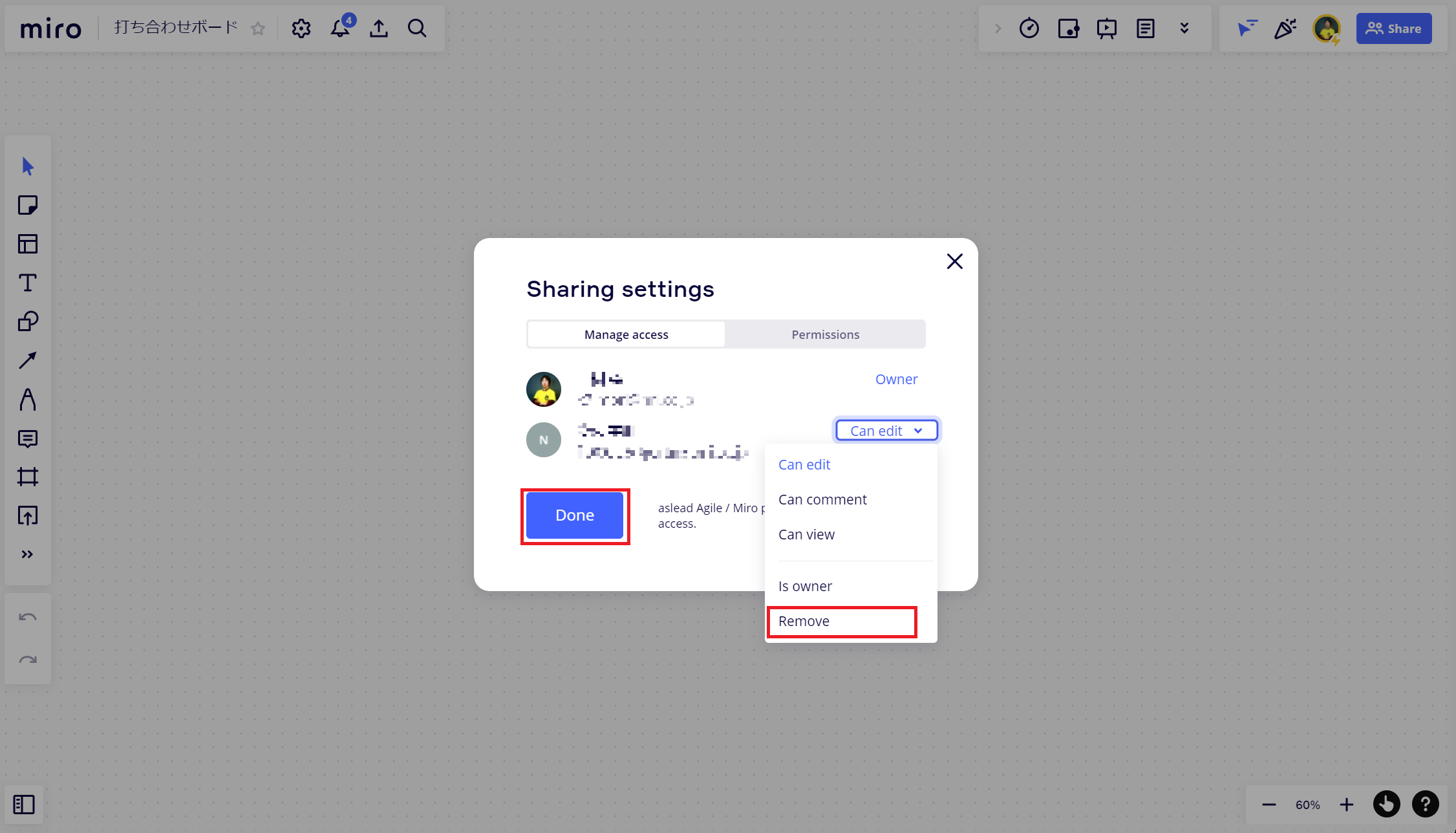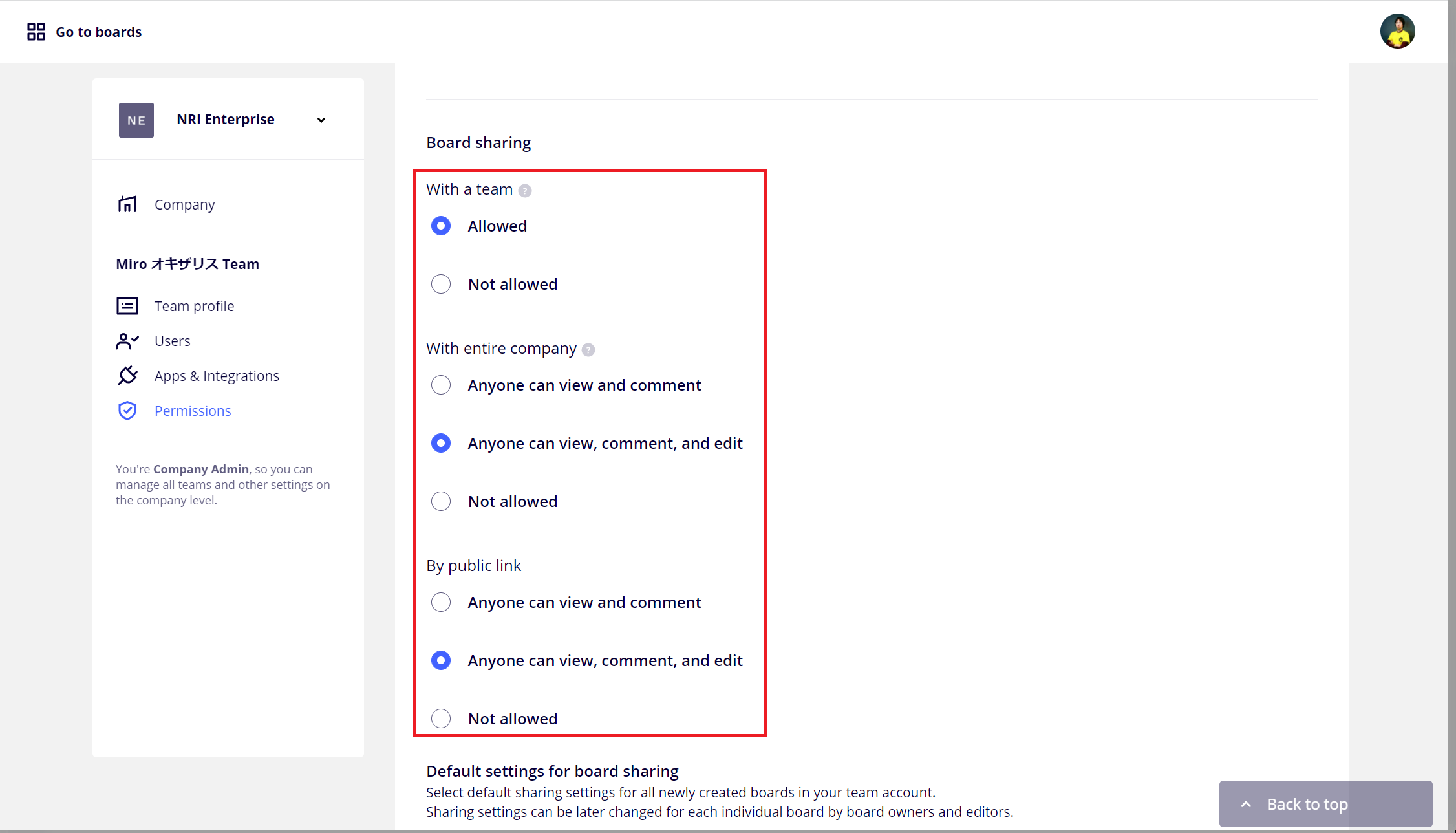Miro(ミロ)のホワイトボードを共有して複数人でコラボレーションしよう
2022年5月11日
ご相談・無料お見積りオンラインホワイトボードMiro(ミロ)は、自分一人で利用するだけでなく、チームメンバーや外部メンバーに共有することも可能です。
一つのホワイトボードを複数人で共有できるため、効率の良いコラボレーションに役立つでしょう。
今回は、Miroを共有する方法や共有を停止する方法について、分かりやすく解説します。
Miro(ミロ)の共有機能とは
Miroの共有機能とは、作成したホワイトボードを複数人に共有したり、オンラインで同時に編集したりもできる機能のことです。チームメンバーはもちろん、外部のメンバーとの共有も可能です。 Miroの共有機能を活用することで、離れた場所にいるメンバーと一緒に作業をすることができるため、業務効率化やパフォーマンスの向上が期待できます。
Miro(ミロ)を共有する方法
Miroを共有するには、いくつか方法があります。
チームメンバーに共有する
Freeプラン、Starter(旧 Team)プラン、Businessプラン、Enterpriseプランで可能な共有方法です。
チームメンバーとしてMiroに招待する場合は、選択したホワイトボード内の右上にある「Share」から招待することができます。
①Miroのボード内右上にある「Share」をクリックします。
②「Anyone at 〇〇チーム名」を編集可能(Can edit)、コメント可能(Can comment)、閲覧可能(Can view)から選択します。
チームメンバーに招待して共有する
Freeプラン、Starter(旧 Team)プランで行える共有方法です。
ホワイトボードを共有するために、チームへの加入を同時に行います。
選択したホワイトボード内の右上にある「Share」から招待します。
①Miroのボード内右上にある「Share」をクリックします。
②「Invite to team and board」を編集可能(Can edit)、コメント可能(Can comment)、閲覧可能(Can view)から選択します
③「Copy team invite link」をクリックし、招待リンクをクリックしてメンバーに送信します。
メールで共有する
Freeプラン、Starter(旧 Team)プラン、Businessプラン、Enterpriseプランで可能な共有方法です。
Miroのホワイトボードは、メールでも共有することができます。
①Miroのボード内右上にある「Share」をクリックします。
②「To」に招待したい人のメールアドレスを入力します。
③「Can edit」をクリックして、権限を選択します。
④編集可能(Can edit)、コメント可能(Can comment)、閲覧可能(Can view)を選択してください。
「Add to team」をクリックして、チームに加入させることでボードの共有が可能です。
ゲストとして共有する
Businessプラン、Enterpriseプラン(FLPオプション付与の場合のみ)で可能な共有方法です。
チームに追加せず、ライセンス料の不要なゲストとして招待することが可能です。
①Miroのボード内右上にある「Share」をクリックします。
②「To」に招待したい人のメールアドレスを入力します。
③「Can edit」をクリックして、権限を選択します。
④編集可能(Can edit)、コメント可能(Can comment)、閲覧可能(Can view)を選択してください。
Businessプラン、Enterpriseプランの場合は、「チームに追加して共有する(Add to team)」か、「ボードのみにゲストとして共有する(Add to board)」かを選択できます。
チームに追加して共有する場合は、ライセンス料が別途必要ですが、ボードのみにゲストとして共有する場合はライセンス料は不要になります。
公開設定リンクで共有する
Freeプラン、Starter(旧 Team)プラン、Businessプラン、Enterpriseプランで可能な共有方法です。
Miroのホワイトボードは、公開設定リンクでの共有も可能です。
①Miroのボード内右上にある「Share」をクリックします。
②「Anyone with the link」の権限を設定します。「Set password」でパスワード保護も可能です。
③「Copy board link」をクリックして、ボードのリンクをコピーし、アクセス権を付与したいユーザーに共有します。
※Freeプランでは、権限を「Can view」にしか設定ができません
※Enterpriseプランではパスワード保護を強制することができます
Miro(ミロ)の共有を停止する方法
Miroは、状況に応じて共有を停止することができます。
公開設定を変更する
チームのアクセス制限を変更する手順は、以下の通りです。
①Miroのボード内右上にある「Share」をクリックします。
②各アクセスレベルの文字をクリックして、「No access」に変更します。
特定のメンバーのアクセス制限を変更する
特定のメンバーのアクセス制限を変更する手順は、以下の通りです。
①ダッシュボードの「…」をクリックし、「Share」を選択します。
②画面下の「Sharing setting」をクリックします。
③共有を停止したいメンバーの権限を「Remove」に変更し、「Done」をクリックします。
設定画面から各レベルでの共有を禁止する
設定画面からの共有を禁止する操作は、Enterpriseプランのみ可能です。手順は、以下の通りです。
①ダッシュボード画面左上にある歯車アイコンをクリックします。
②画面左側にある「〇〇(チーム名) Team」から「Permissions」をクリックします。
③「Board sharing」の各項目を設定します。
Miro(ミロ)の共有機能やオンラインホワイトボード導入に関するお問い合わせ
株式会社野村総合研究所(NRI)は、Miro社と販売代理店契約を締結し、NRI独自の付加価値をつけて提供しています。
NRI 経由でお申し込みいただいたお客様には、Miroの使い方や操作方法に関する問い合わせに対しては日本語で迅速に回答するとともに、丁寧なサポートを行っております。
また、リモートにて導入初期の戦略や事例を交えた効果的な活用方法などのご提案も可能です。
さらにMiroの利用料金はクレジットカード払いか海外送金で行うのが通常ですが、NRIを経由していただくことで、日本円での請求書払いをご利用いただけます。
Miroの導入に関するご相談、トライアルの申し込みについては、お問い合わせフォームまたはメールにてお気軽にお問合せください。