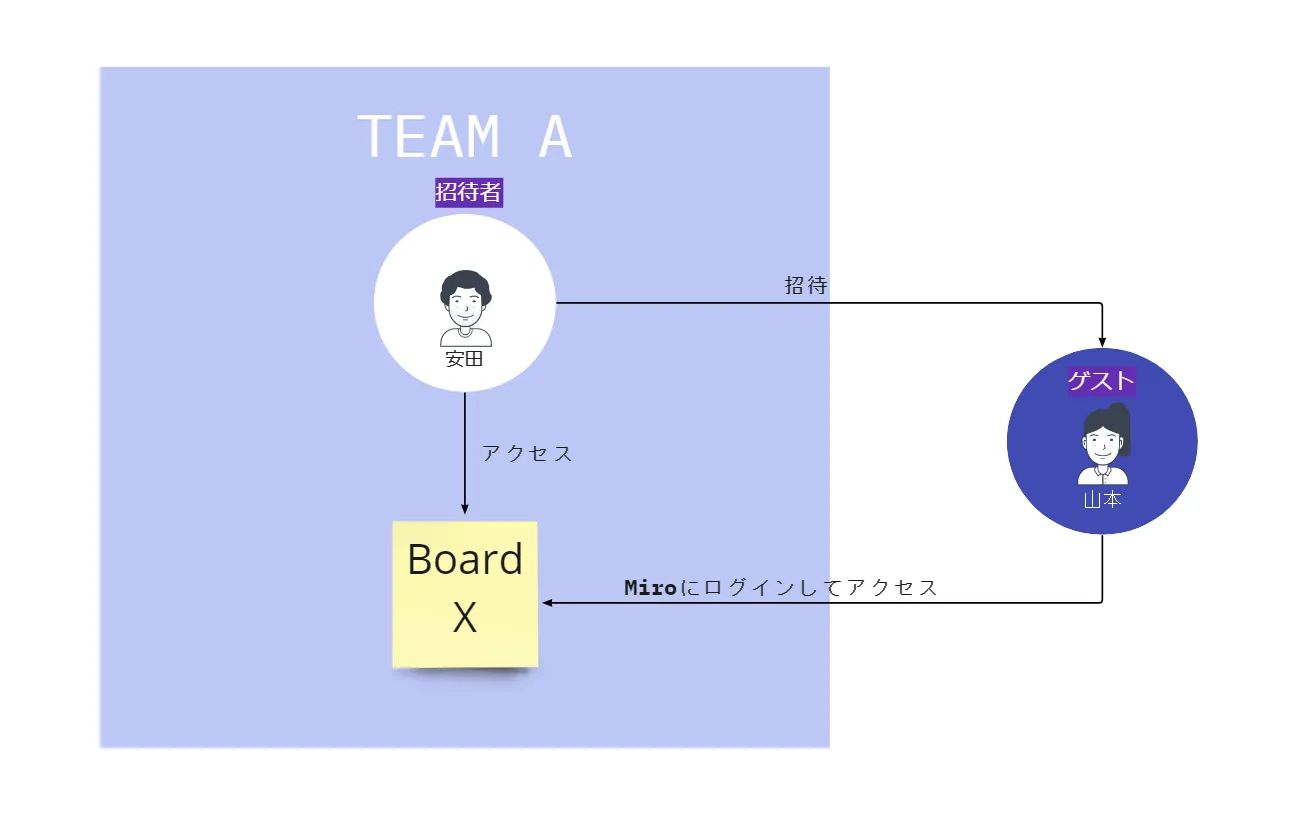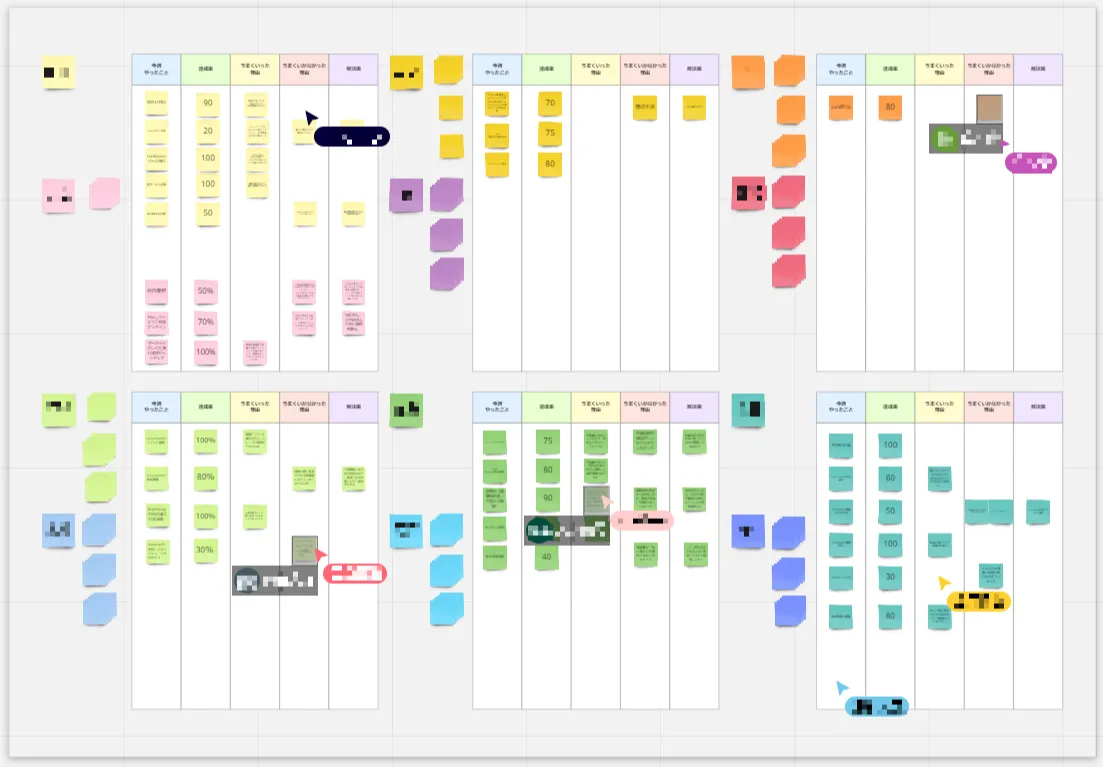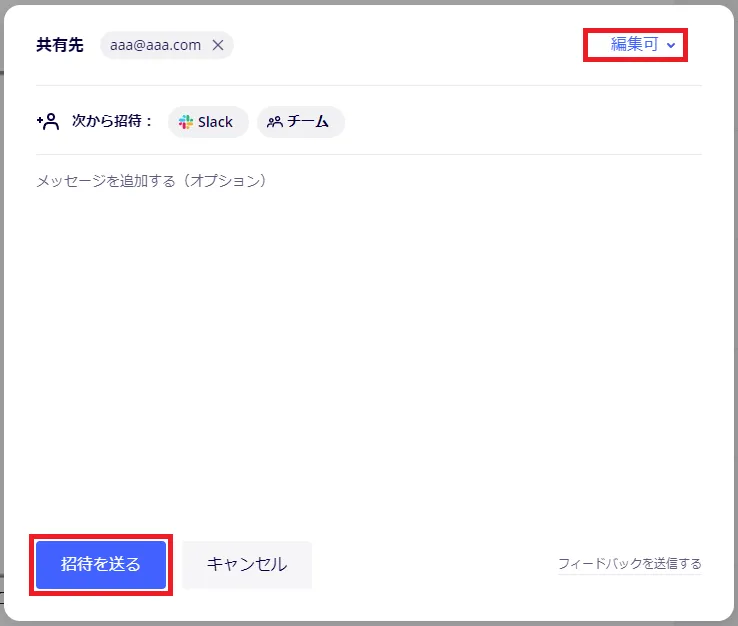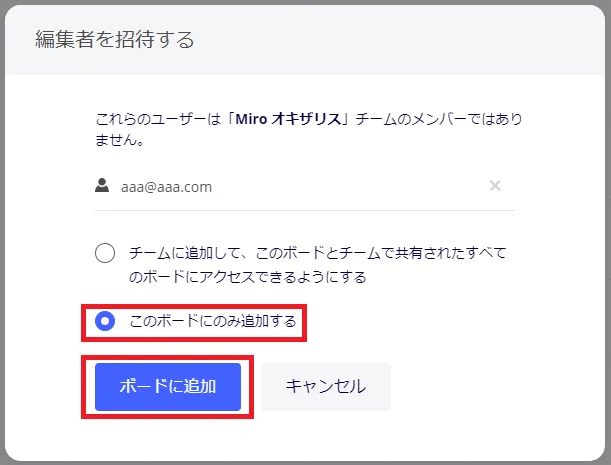Miro(ミロ)のゲスト招待とは
ゲストの招待とは、組織外のユーザー(クライアントやパートナー)をチームに招待せずに、
無料・迅速・安全・人数が無制限にコラボレーションする機能です。
エンタープライズプラン(FLPオプション付き)を利用の場合にご活用いただけます。
招待されたゲストはアカウント作成とログインを行うことで
招待者が利用しているMiroの有料プランの各種機能を使えるようになります。
ゲストのボードへのアクセスに有効期限はないため、
招待者が削除しない限りダッシュボードからアクセス可能です。
シェアリンクによる共有との違い
Miroのボードをライセンスの持っていないユーザに共有する場合、
「シェアリンクによる共有」と「ゲスト招待」による共有の2種類があります。
それぞれの違いは以下の通りです。
| 価格 | シェアリンク | ゲスト招待 |
| 価格 | 無料で利用可能 | 無料で利用可能 |
| 使える機能 | △ 無料プラン相当の機能のみ利用可 |
◎ 有料プラン相当の機能と ダッシュボード画面が利用可能 |
| 共有のしやすさ | ◎ Zoomのチャットなどで 参加者全員に一気に共有可能 |
〇 招待者のメールアドレスが必要 |
| 共有範囲 | ◎ 組織内・外ともに共有可能 |
〇 組織外のみ共有可能 |
| ユーザの招待 | 〇 リンクを全員に共有する必要あり |
〇 招待者のメールアドレスが必要 |
| セキュリティ | △ URLを知る全ユーザーがアクセス可能 (パスワードをかけることは可能) |
◎ 招待したユーザーのみアクセス可能 監査ログにも履歴が残る |
シェアリンクによる共有とおすすめの使い方
シェアリンクはボードごとにリンクを作成し、そのリンクにアクセスすることで共同編集を可能にする機能です。
特徴は、「URLを知っていれば全ユーザーがボードにアクセスが可能」という点です。
おすすめの使い方は、大人数が集まるイベントや研修時での利用で、
事前共有しておくことで参加者全員とのコラボレーションが可能になります。
ゲスト招待による共有とおすすめの使い方
ゲスト招待はボードごとにメールアドレスを指定し、招待されたユーザーのみ共同編集を可能にする機能です。
特徴は、「有料プラン相当の機能と高度なセキュリティ」という点です。
おすすめの使い方は、組織外のユーザーと打ち合わせやアイディア出しをする際に
事前共有しておくことで、打ち合わせ参加者のみコラボレーションが可能になります。
ゲスト利用のメリット
ゲストの招待機能にはいくつかメリットがあります。
ここではそのメリットについて紹介します。
-
無料で利用できる
ゲストの招待は無料で、ライセンス費用も発生しません。 そのため、組織外のユーザーと利用する際も手軽に利用が可能です。
-
素早くコラボレーションができる
ゲストの招待は無料で申請なども必要ないため、ボードの共有が必要な時にすぐできます。
-
安全に利用できる
ゲストの招待はメールアドレスを指定して行うため、意図しないユーザーに共有されることを防げます。 また、監査ログに操作の履歴も残ります。
-
人数が無制限で利用できる
ゲストの招待に人数制限はありません。 必要なボードに必要な人数をすぐに共有できます。
ゲスト利用の注意点
ゲストの招待機能にはいくつかの注意点があります。
ここではその注意点について紹介します。
-
利用可能なプランが限られている
ゲストの招待は以下のプランでのみ利用可能です。
・Businessプラン
・Enterpriseプラン(FLPオプション付与の場合のみ)
※どちらもゲスト利用の設定をONにする必要があります -
ゲストは一部の機能が利用できない
ゲストは以下の機能が制限されています。
・ボードの作成
・他のユーザーへの共有
・ボードやダッシュボードの設定変更
・共有されていないボードへのアクセス -
組織内のユーザーは招待できない
Miroの利用規約上、組織内(社内ドメイン・グループ会社含む)でゲストの招待はNGです(※)。
ゲストの招待を行う際は、組織外のユーザーを対象にご利用ください。
(※)ゲストは自社やグループ会社(Affiliate)のメールアドレスドメインでの利用は許可されておりません。
例えば、弊社NRIの場合、nri.co.jp(本社ドメイン)、xxx.nri.co.jp(サブドメイン)、nri-xxx.nri.co.jp(グループ会社ドメイン)などが対象です。
グループ会社の詳細な定義は、Miro Terms of Service の20項をご参照ください。
エンタープライズプランかつFLPをご利用のお客様には、契約時にゲストに関する追加規約をお渡ししますので、同意いただく必要がございます。
ゲスト招待の方法
ゲストの招待には追加したいユーザーのメールアドレスが必要です。
4ステップで共有が可能なので、ぜひご活用ください。
①対象のホワイトボードにて、「共有」ボタンを選択します。
②「共有先」のメールアドレスを入力部分に、追加したいユーザのメールアドレスを入力します。
③ダイアログ右上の権限を以下のいずれかに変更して、「招待を送る」ボタンを選択します。
- Can view ・・・閲覧のみ
- Can comment・・・閲覧とコメントのみ
- Can edit・・・編集可
④「このボードにのみ追加する」を選択し、「ボードに追加」ボタンを選択します。
ゲスト機能を有効化してMiroを使いたい方は、NRIまでご相談ください。
お問い合わせはこちら
その他の機能やプランについて知りたい方はこちら