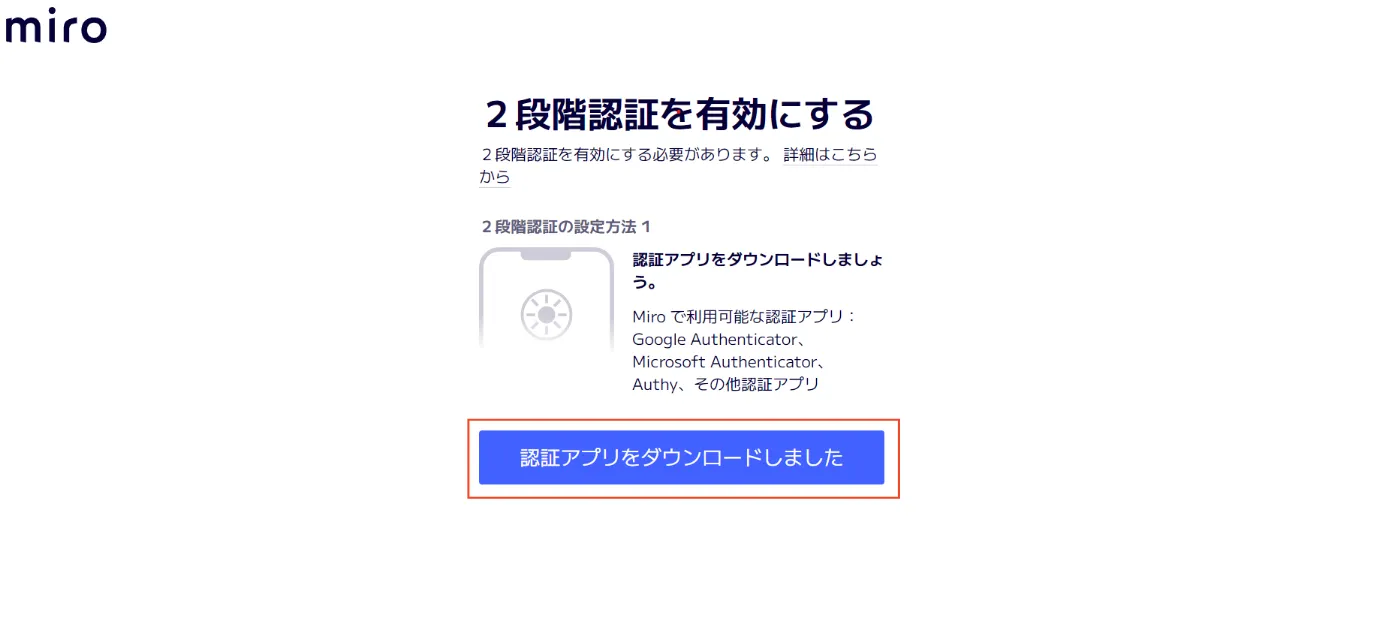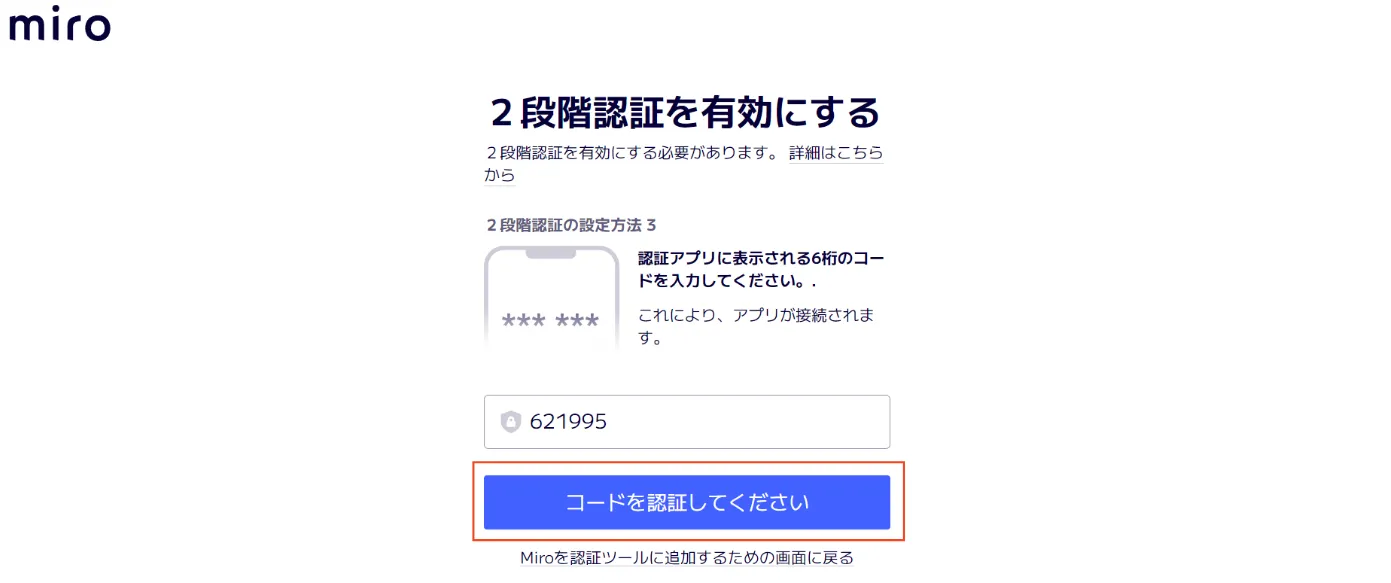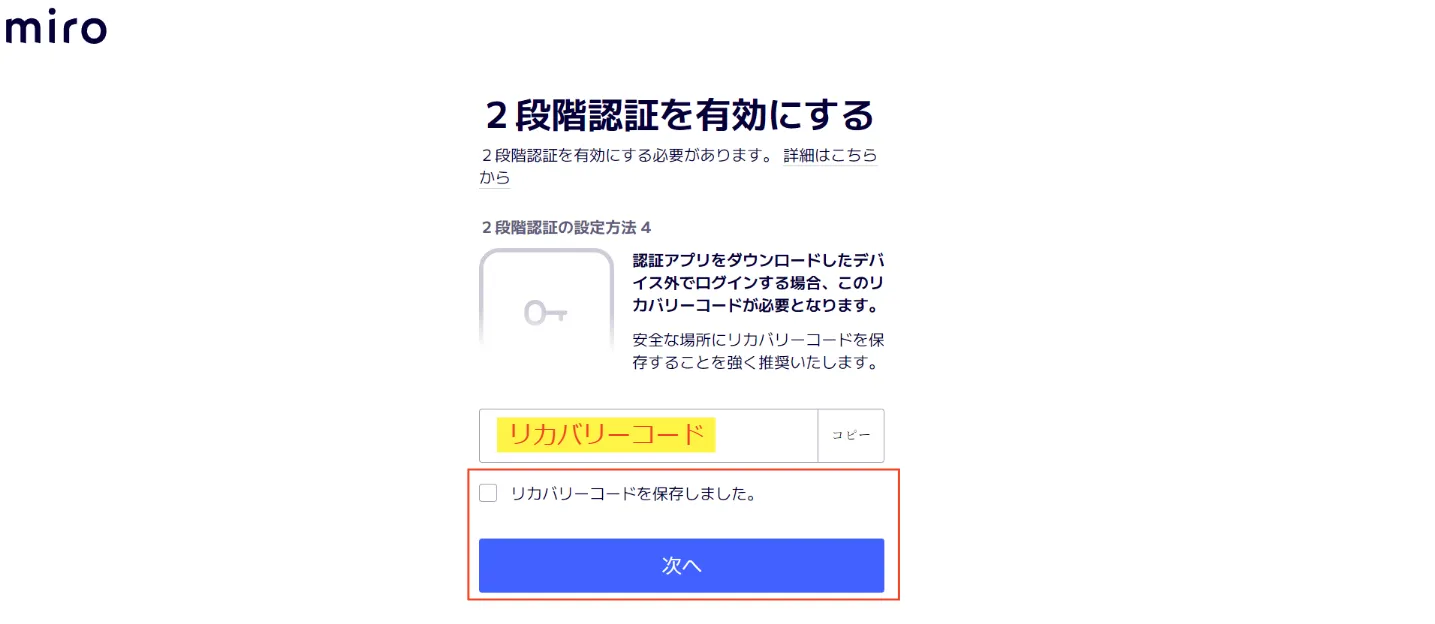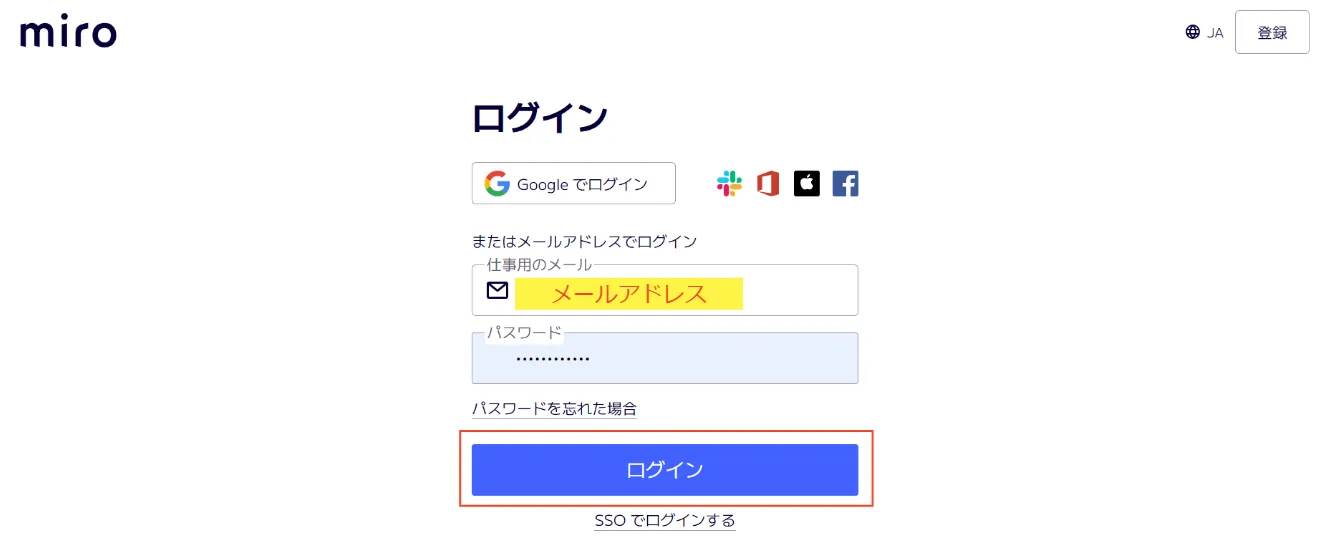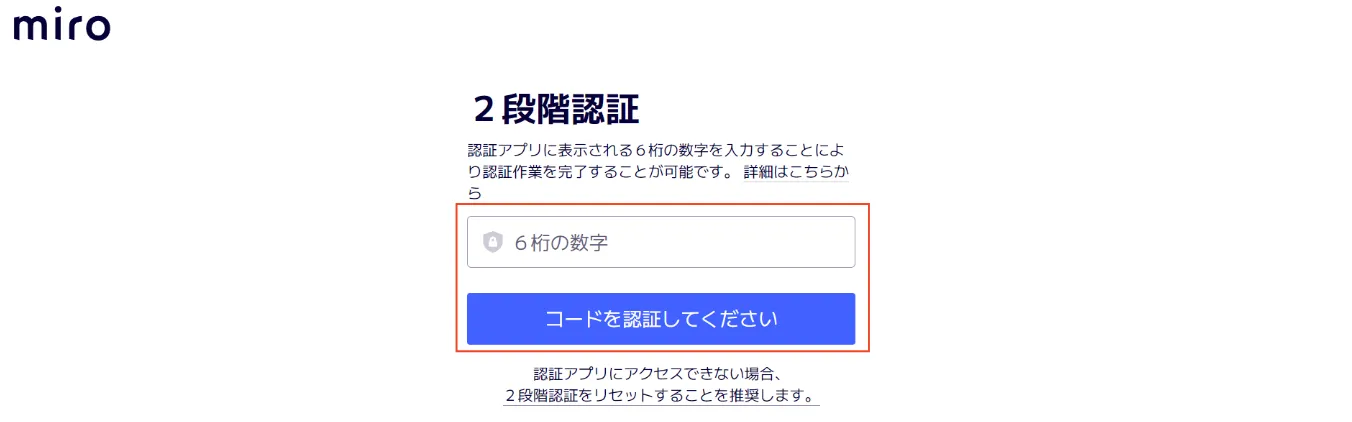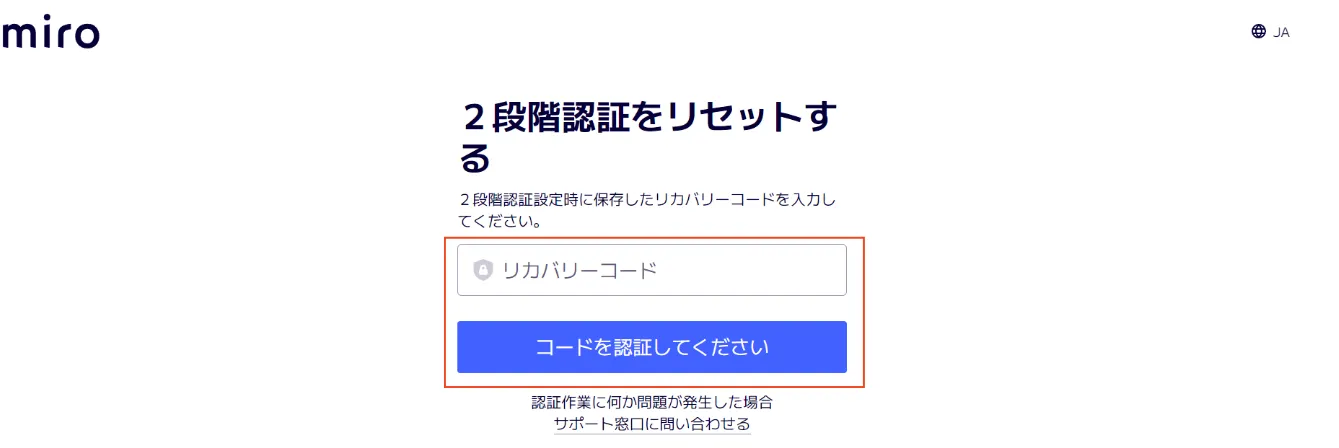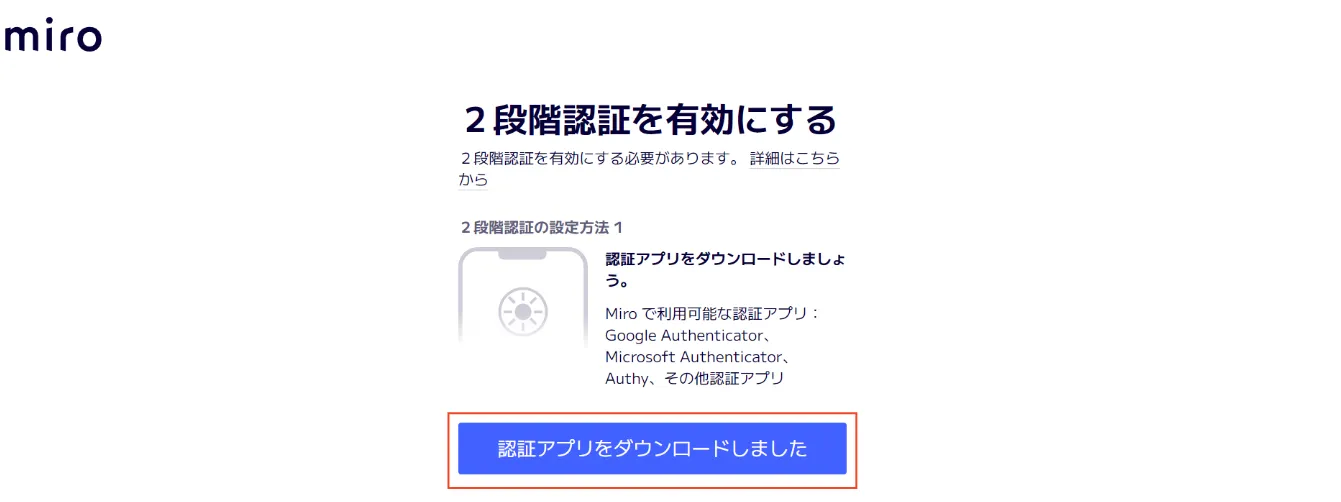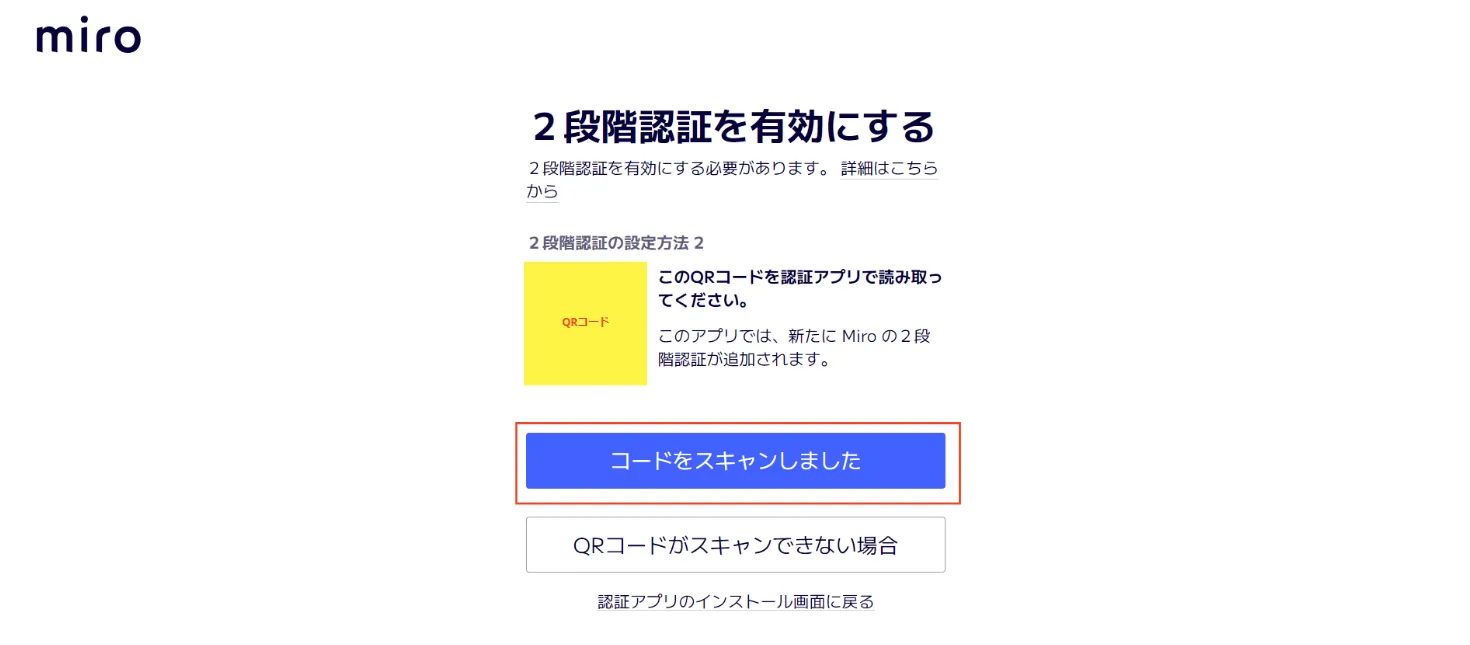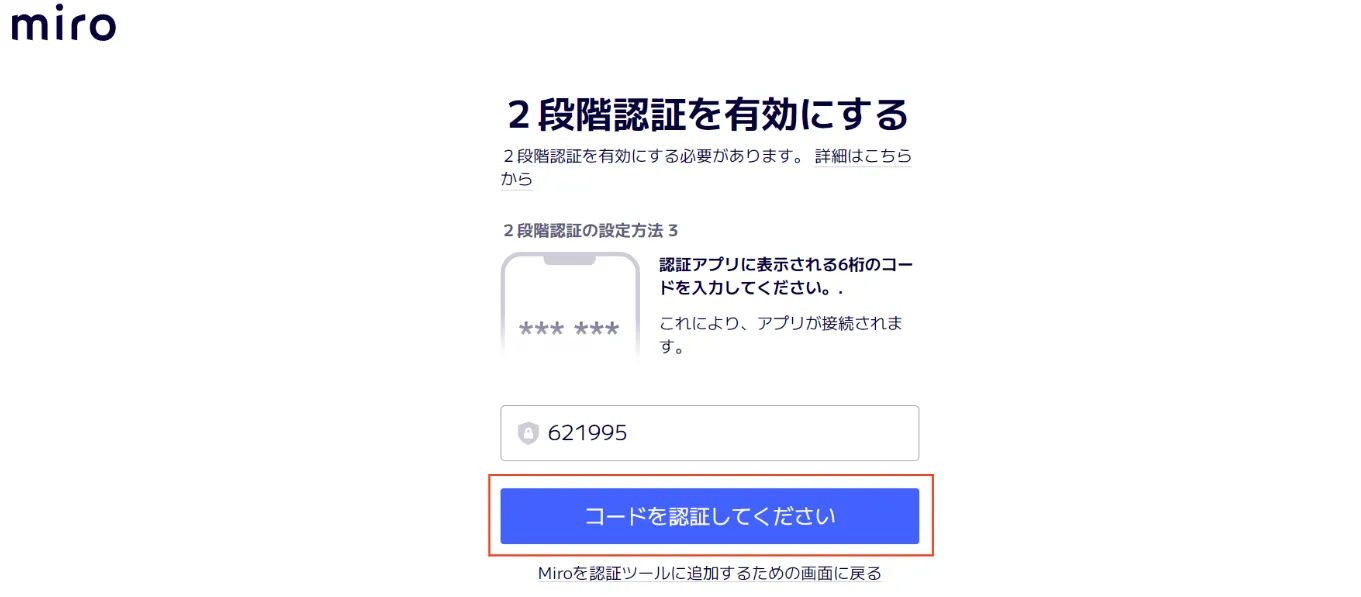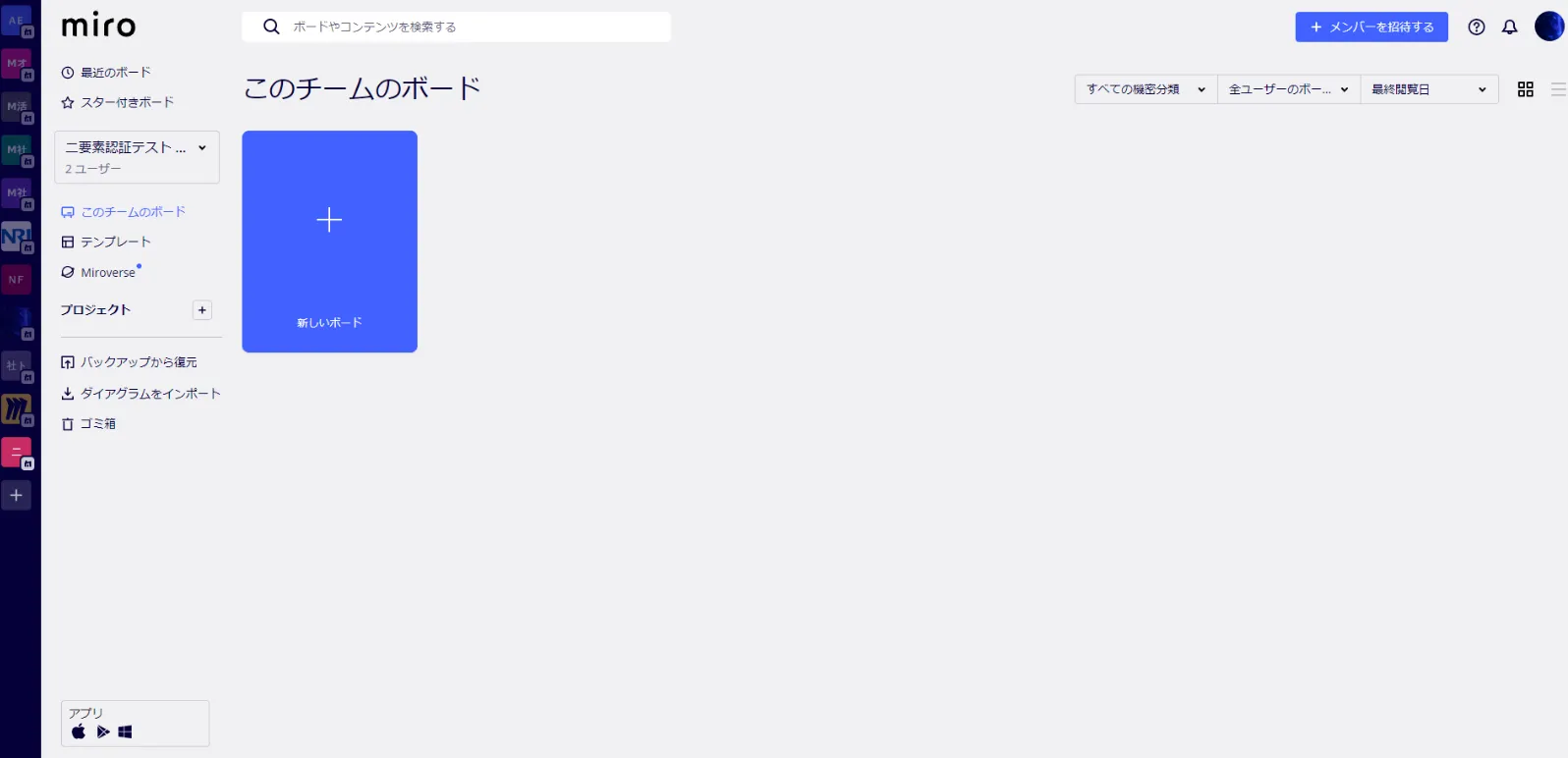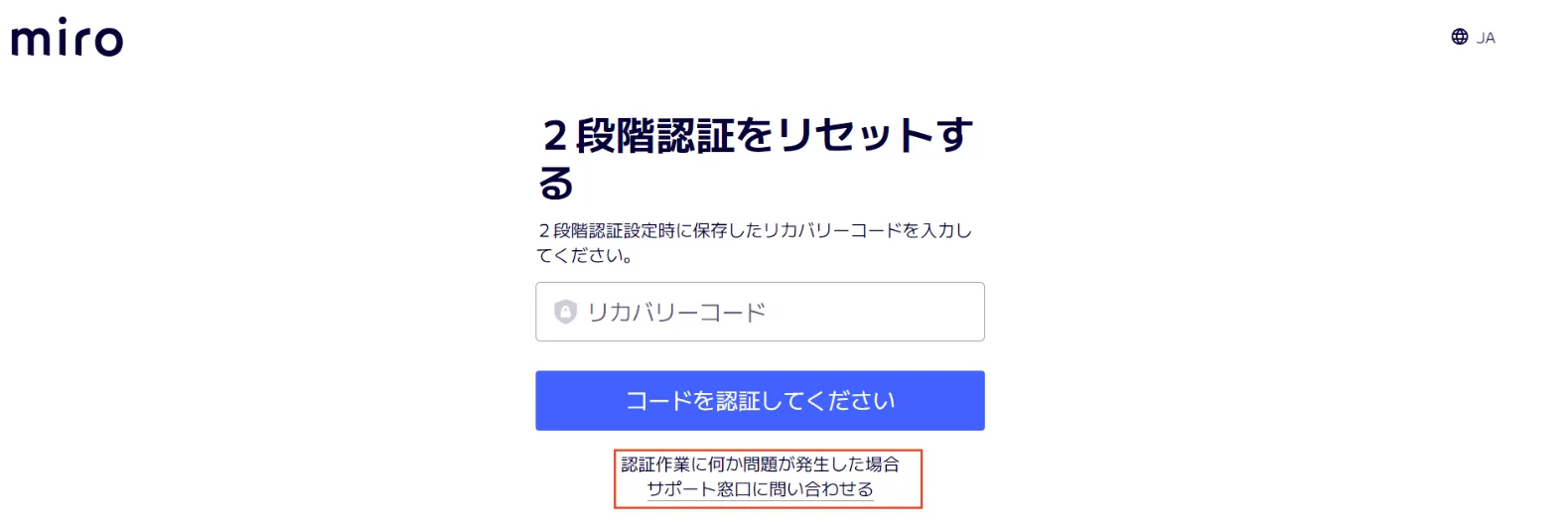Miroの二要素認証 (2FA)でのログイン方法の紹介
2025年2月15日
ご相談・無料お見積りMiro(ミロ)は複数人で離れた場所からでもオンライン上で共同作業ができるビジュアルワークスペースです。
世界中にも6,500万人を超えるユーザーがおり、日本でも120万人以上の方に愛用されています。
ここでは、Enterpriseプランでのみ利用できるMiroの二要素認証 (※2-Factor Authentication、以下「2FA」)でのログイン方法について紹介していきます。導入の検討の一助としてご利用ください。
Miroの二要素認証 (2FA)とは?
二要素認証(2FA)は、オンラインアカウントのセキュリティーを強化します。MiroではEnterpriseプランでのみ、ログインを行う際に認証アプリのワンタイムパスワードを使用した、二要素認証 (2FA)を行えます。
二要素認証 (2FA)はSSO設定がされていないドメインを対象に、ログインの際に認証を強制させることができます。
この機能を利用することで、SSO設定外のアカウントを不正に利用することを防ぐことができ、セキュリティ向上につながります。
管理者による二要素認証 (2FA)の設定方法
MiroのEnterprise プラン利用中の管理者は、二要素認証(2FA)により、組織の Miro サブスクリプションにアクセスするユーザーが本人であることを確認する証拠の要求ができます。
二要素認証(2FA)を有効化する前に、社内メンバーや外部関係者など、すべてのMiroユーザーに予め通知しておくことが重要です。
Miroの二要素認証 (2FA)を有効化するには管理者による操作が必要です。
2ステップで設定ができるので、ぜひご活用ください。
1.管理者アカウントでログインし、Company設定のセキュリティを開きます。
2.「SSO以外のユーザに 2FAを実施する」項目のタブを有効化させます。
ユーザによる二要素認証 (2FA)の設定方法
SSO設定がされているドメインを持たないユーザは二要素認証 (2FA)の設定していない場合、初回ログイン時に二要素認証 (2FA)の設定が必要になります。
6ステップで設定ができるので、ぜひご活用ください。
1.ログイン画面にて、「メールアドレス」と「パスワード」を入力し、「ログイン」ボタンを選択します。
2.2段階認証を行う端末に認証アプリをインストールします。認証アプリはスマートフォンにもダウンロード可能です。
Google PlayストアやAppleストアよりお好きなアプリをダウンロード・インストールしてください。
インストールが終わったら、Miroの画面で「認証アプリをダウンロードしました」を選択します。
3.前の手順でインストールした認証アプリで、画面上のQRコードを読み込み、「コードをスキャンしました」を選択します。
4.認証アプリ上に表示されている6桁のコードを入力し、「コードを認証してください」ボタンを選択します。
5.リカバリーコードを手元に控えたのち、チェックボックスにチェックを入れ「次へ」ボタンを選択します。
リカバリーコードを紛失した場合、ご自身で2FAのリセットが行えなくなってしまいます。必ずコードはメモしていただくようお願いいたします。
6.ダッシュボード画面に遷移したことが確認できれば、要素認証 (2FA)の設定は完了です。
二要素認証 (2FA)を使用したログイン方法
二要素認証 (2FA)を有効化している場合、SSO設定がされているドメインを持たないユーザは二要素認証 (2FA)を実施する必要があります。
3ステップで二要素認証 (2FA)の実施ができるので、ぜひご活用ください。
1.ログイン画面にて、「メールアドレス」と「パスワード」を入力し、「ログイン」ボタンを選択します。
2.認証アプリ上に表示されている6桁のコードを入力し、「コードを認証してください」ボタンを選択します。
3.ダッシュボード画面に遷移したことが確認できれば、二要素認証 (2FA)は完了です。
二要素認証 (2FA)の認証コードが取得できなくなった場合
二要素認証 (2FA)の認証コードが何かしらの事情で確認できなくなった場合、二要素認証 (2FA)をリセットし、再度設定を行う必要があります。
7ステップで設定ができるので、ぜひご活用ください。
1.認証ページにて、「認証アプリにアクサスできない場合、2段階認証をリセットすることを推奨します。」を選択します。
2.二要素認証 (2FA)設定時に控えておいたリカバリーコードを入力し、「コードを認証してください」を選択してください。
3.2段階認証を行う端末に認証アプリをインストールし、Miroの画面で「認証アプリをダウンロードしました」を選択します。
4.前の手順でインストールした認証アプリで、画面上のQRコードを読み込み、「コードをスキャンしました」を選択します。
5.認証アプリ上に表示されている6桁のコードを入力し、「コードを認証してください」ボタンを選択します。
6.リカバリーコードを手元に控えたのち、チェックボックスにチェックを入れ「次へ」ボタンを選択します。
7.ダッシュボード画面に遷移したことが確認できれば、要素認証 (2FA)のリセットは完了です。
二要素認証 (2FA)の認証コードが取得できなくなった場合
(リカバリーコードを紛失した場合)
二要素認証 (2FA)のリセットに必要なリカバリーコードを紛失してしまった場合、Miroに対してお問い合わせを行う必要があります。
3ステップで設定ができるので、ぜひご活用ください。
1.認証ページにて、「認証アプリにアクサスできない場合、2段階認証をリセットすることを推奨します。」を選択します。
2.「認証作業に何か問題が発生した場合サポート窓口に問い合わせる」を選択します。
3.ページ下部にあるお問い合わせフォームに、リカバリーコード紛失の旨を記載して送信し、Miroからくる連絡に沿って対応を行います。
おわりに
Miroは、Free(無料)プランでも高いセキュリティを誇るオンラインホワイトボードツールですが、複数のグループやチームを横断して利用したい企業や、強固なセキュリティ・ガバナンスニーズのある企業については、より高度なセキュリティ設定ができるEnterpriseプランがおすすめです。
株式会社野村総合研究所(NRI)は、日本で最初のMiro正規代理店です。Miro社のサービス・プランを日本の企業に向けてよりお求めやすく、付加価値を付けて提供しています。
NRI経由でご契約いただくと、Enterpriseプランでできることに加えて日本語テンプレートの無料提供やMiroの活用方法や使い方に関するセミナーや動画配信などもご利用いただけます。
Miroのより高度なセキュリティプランに関する詳細につきましては、お問い合わせフォームからお気軽にお問合せください。