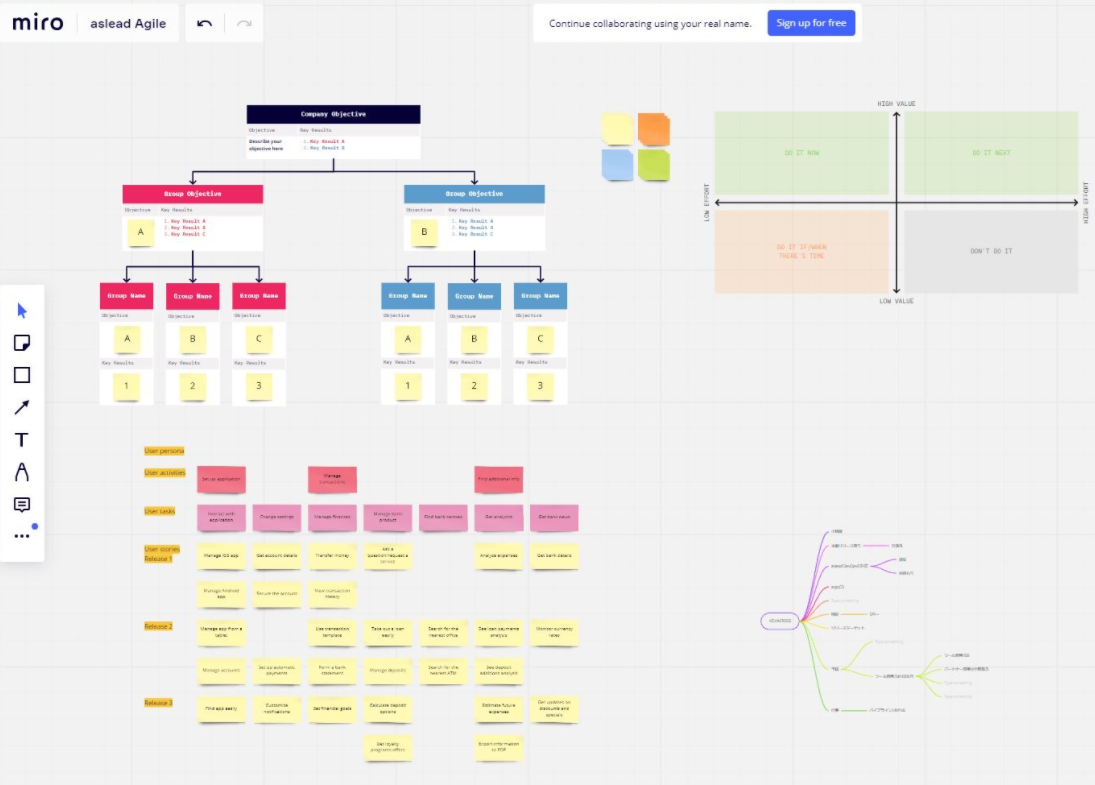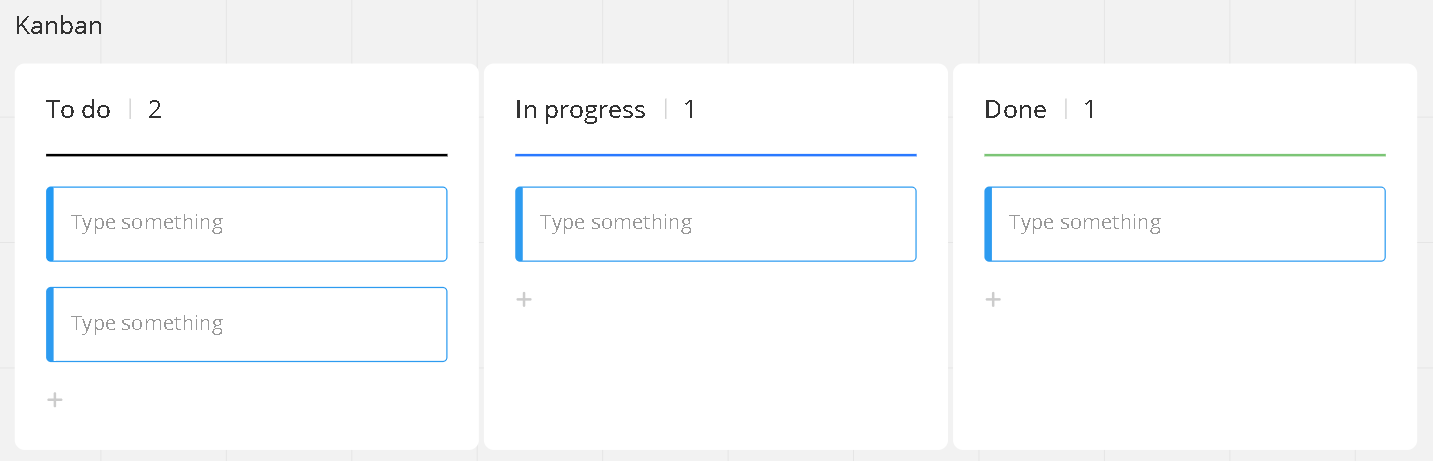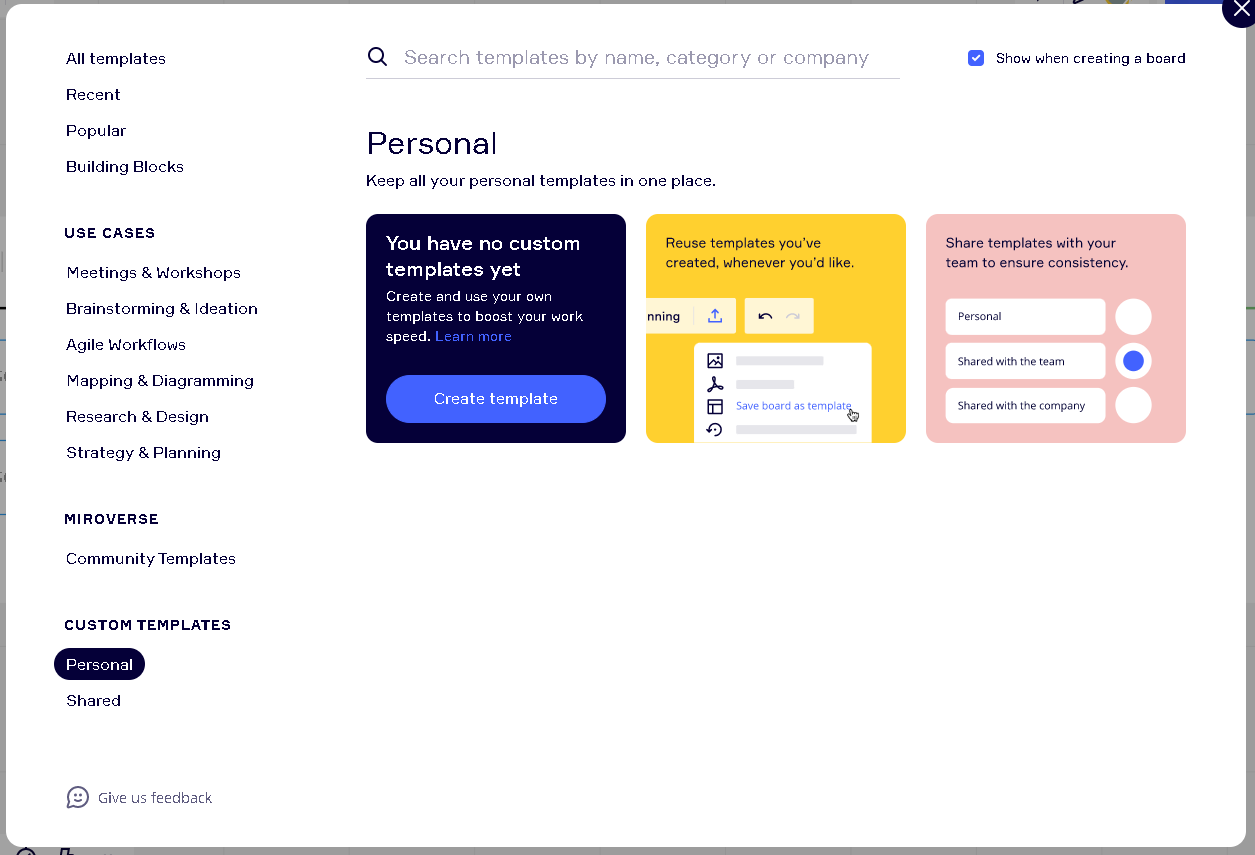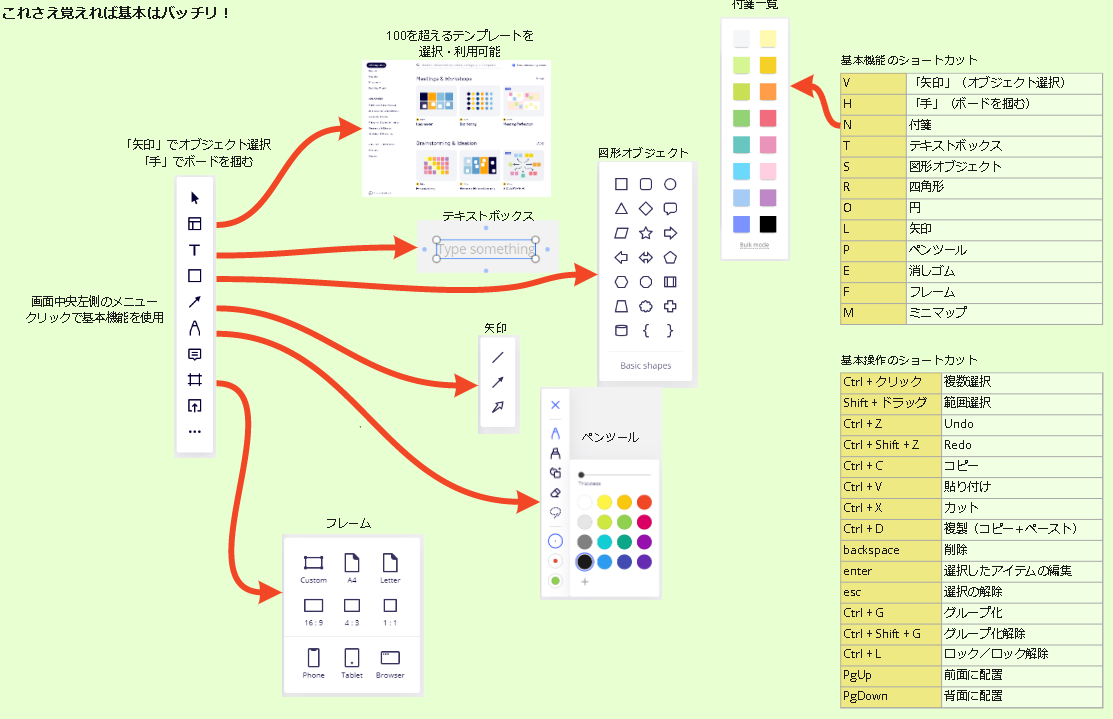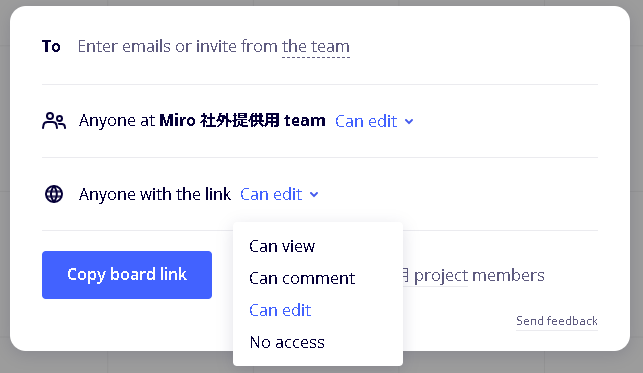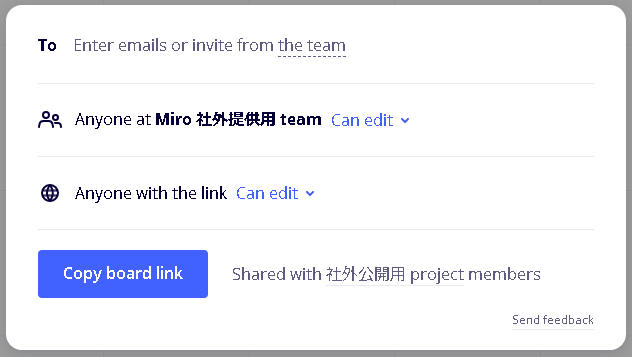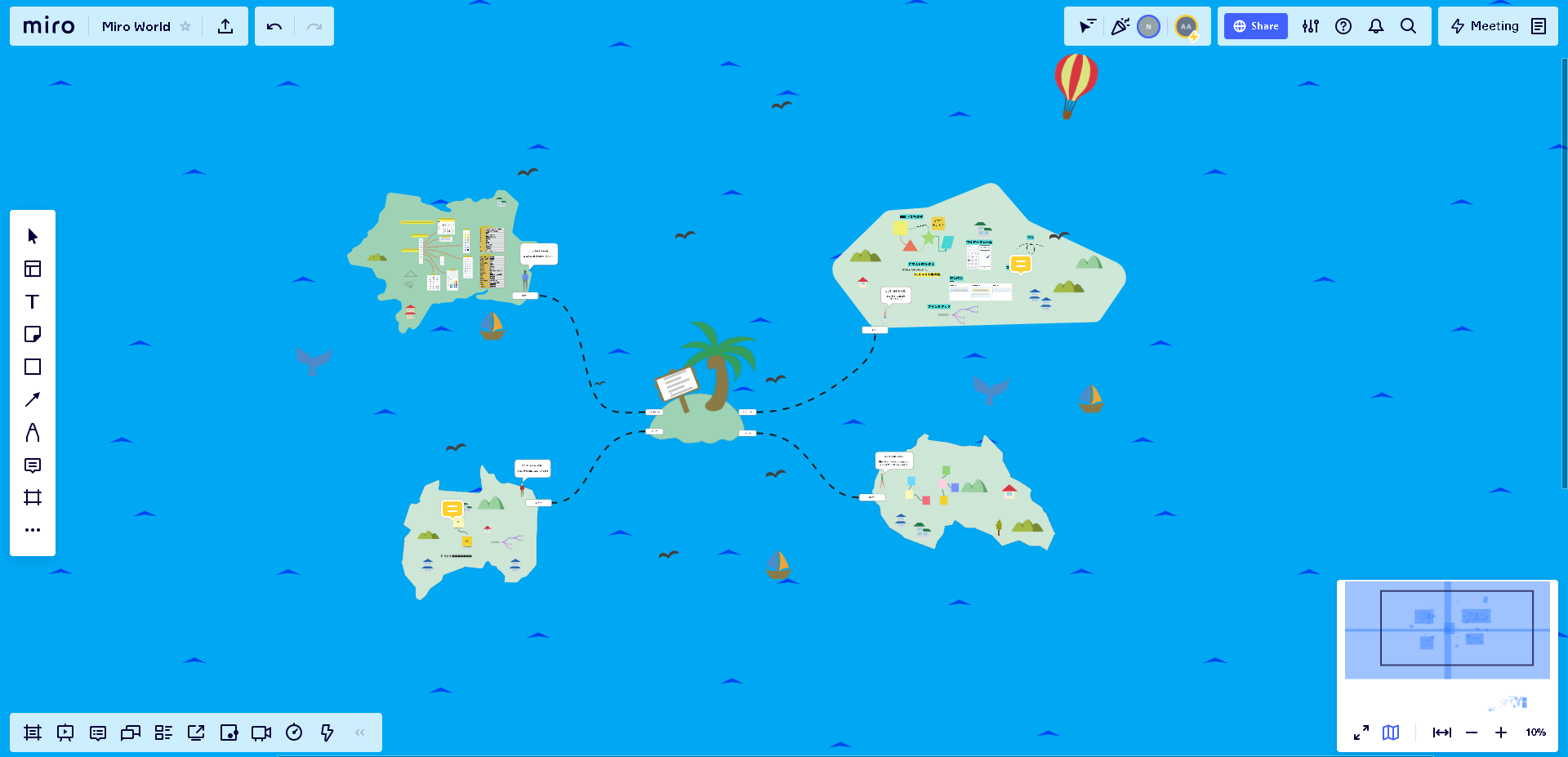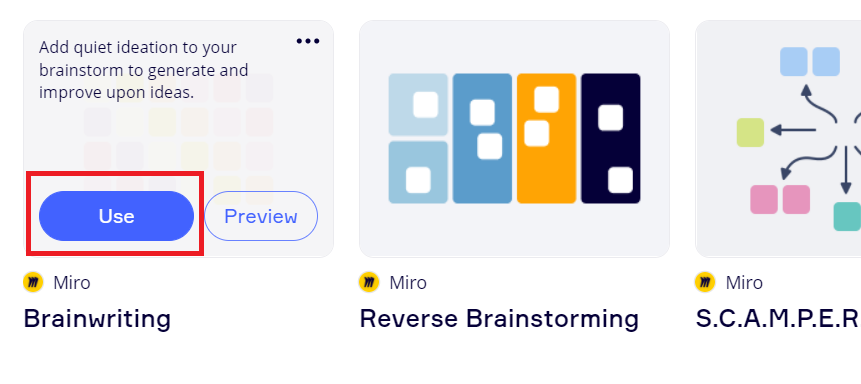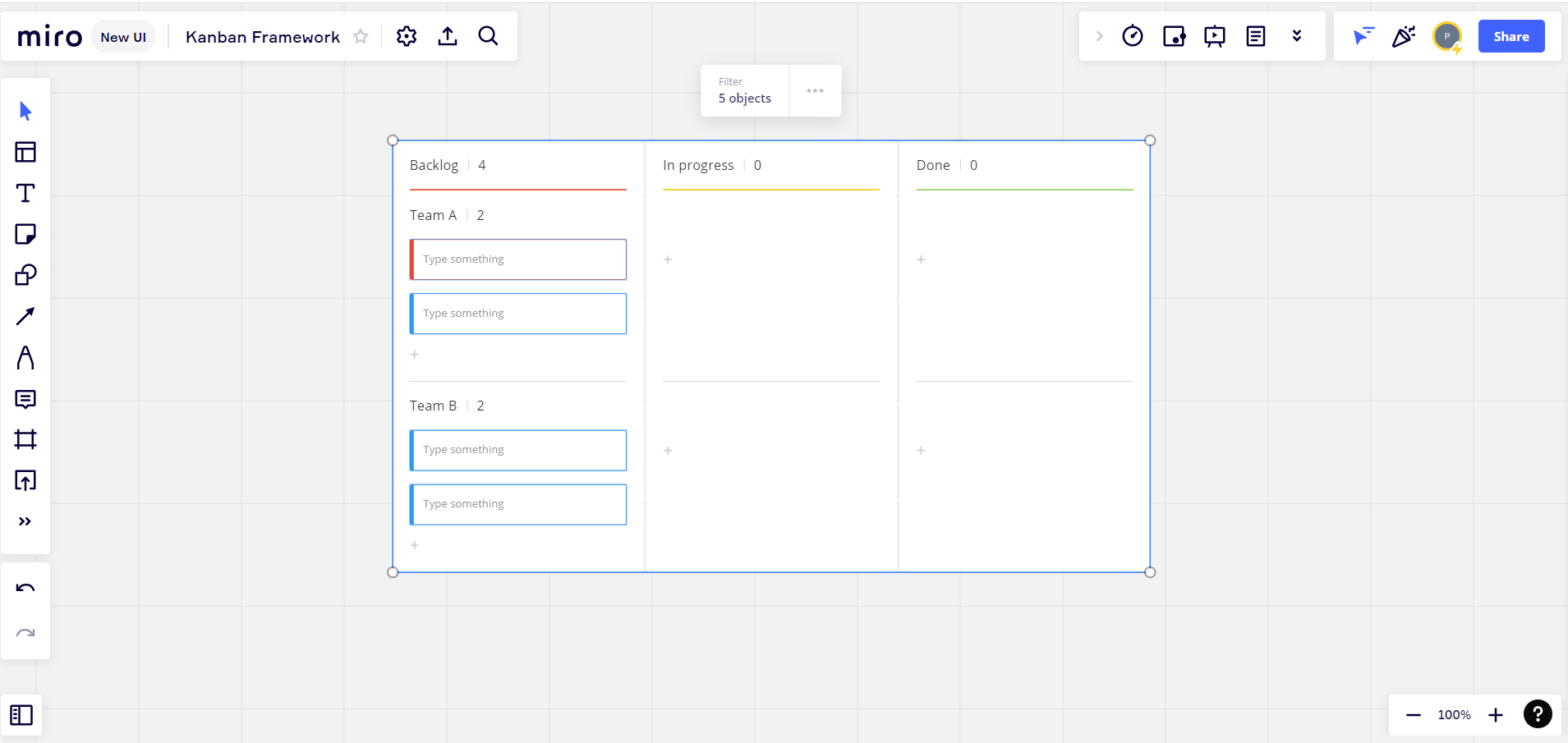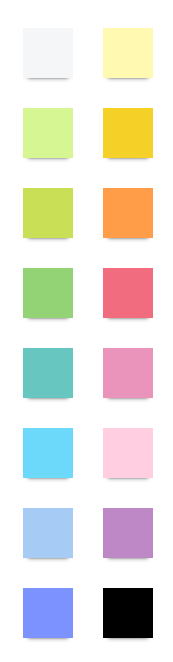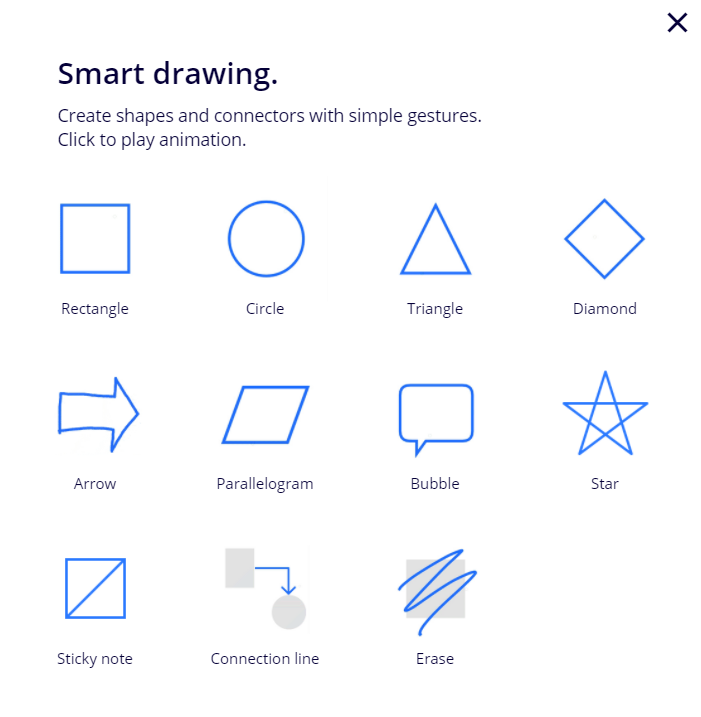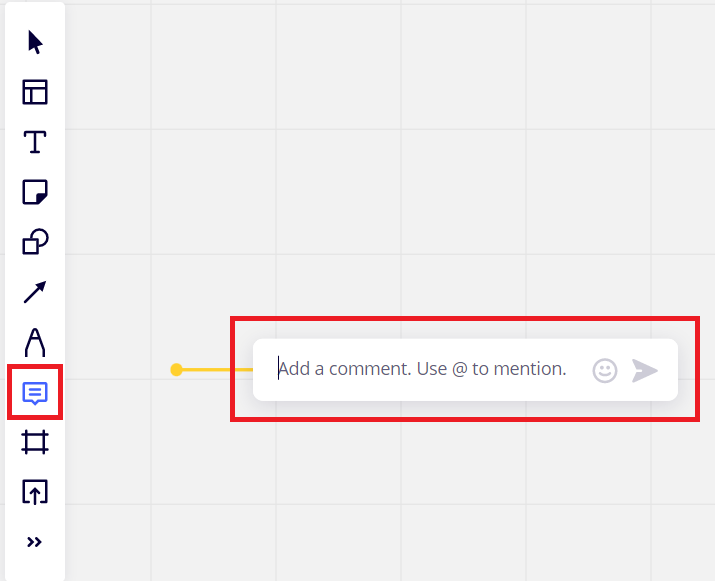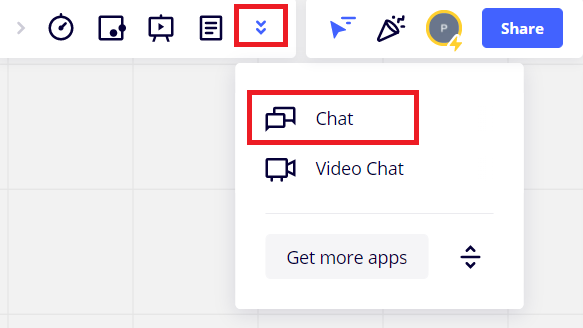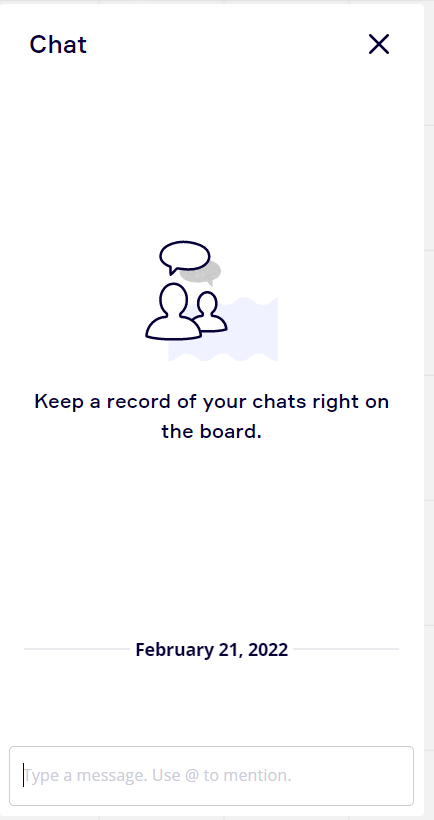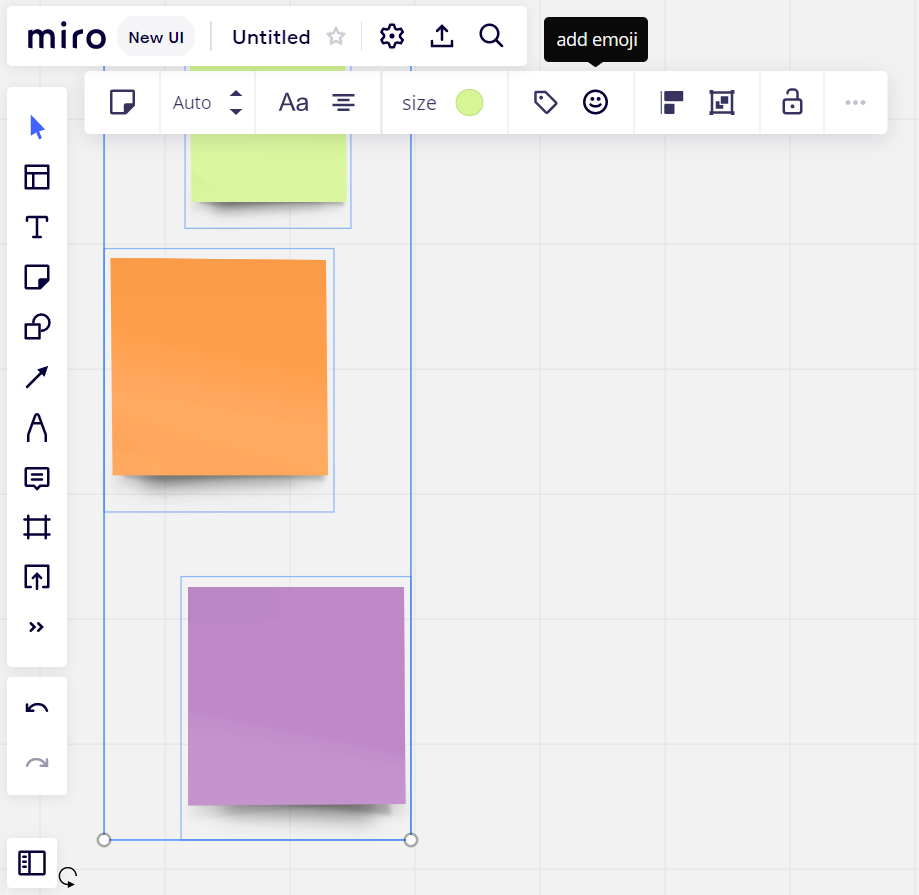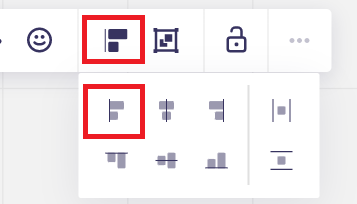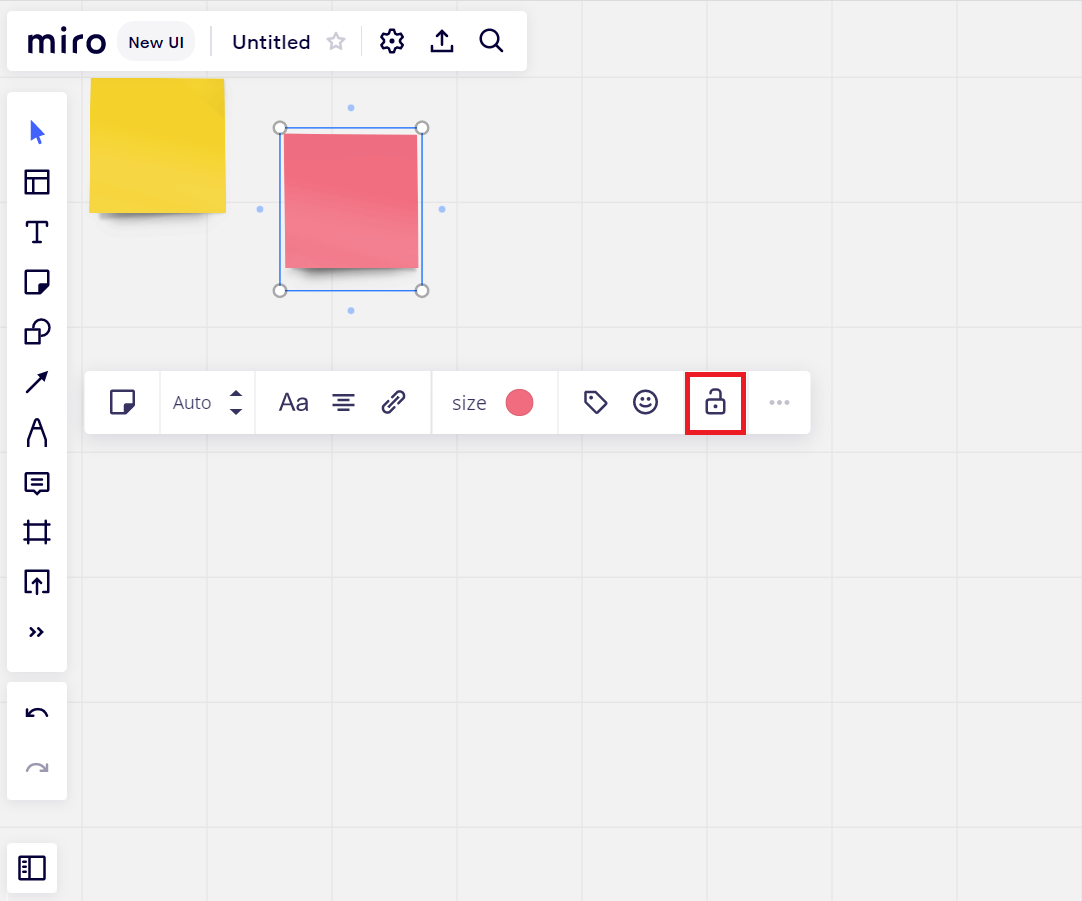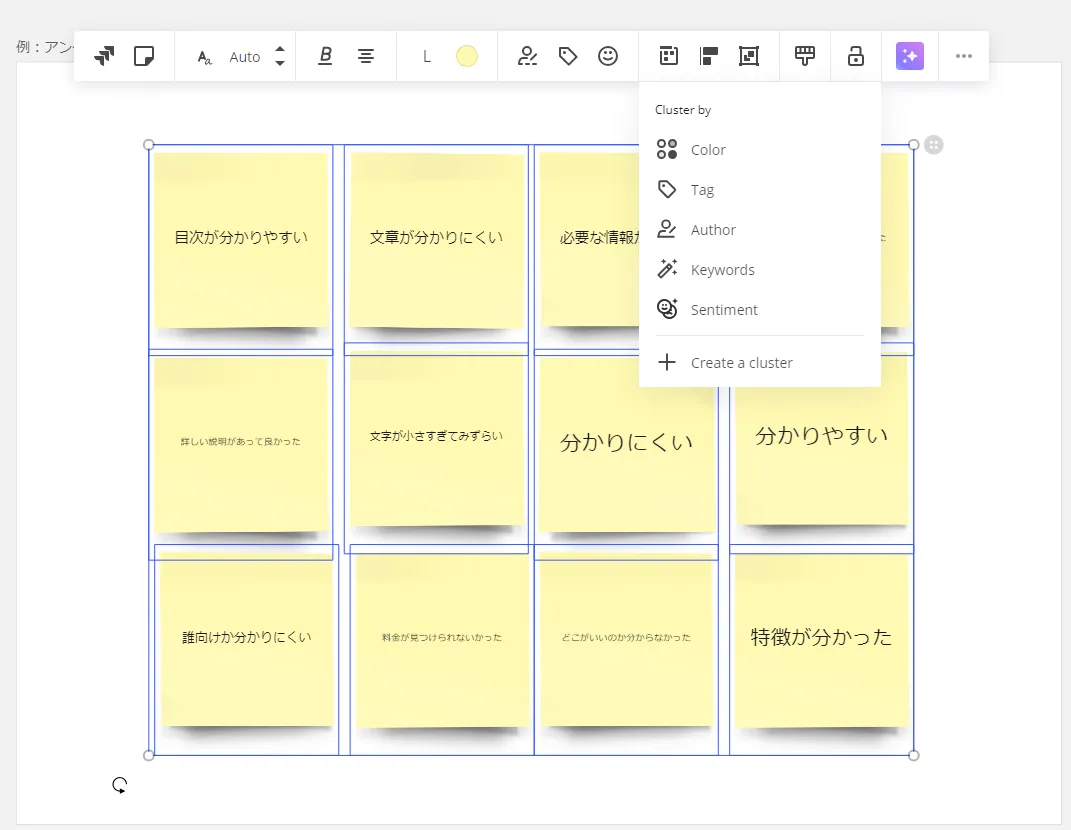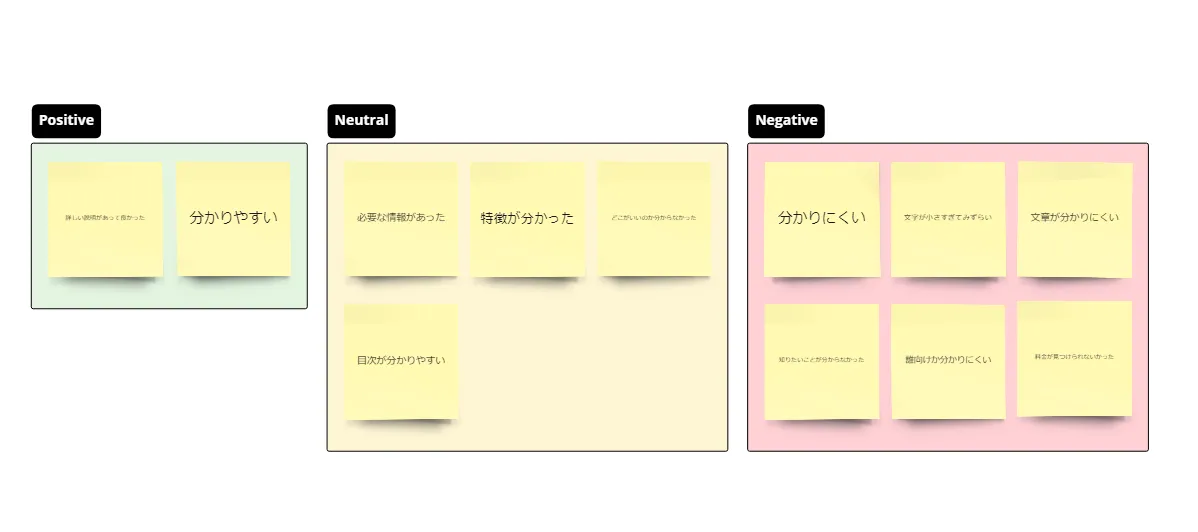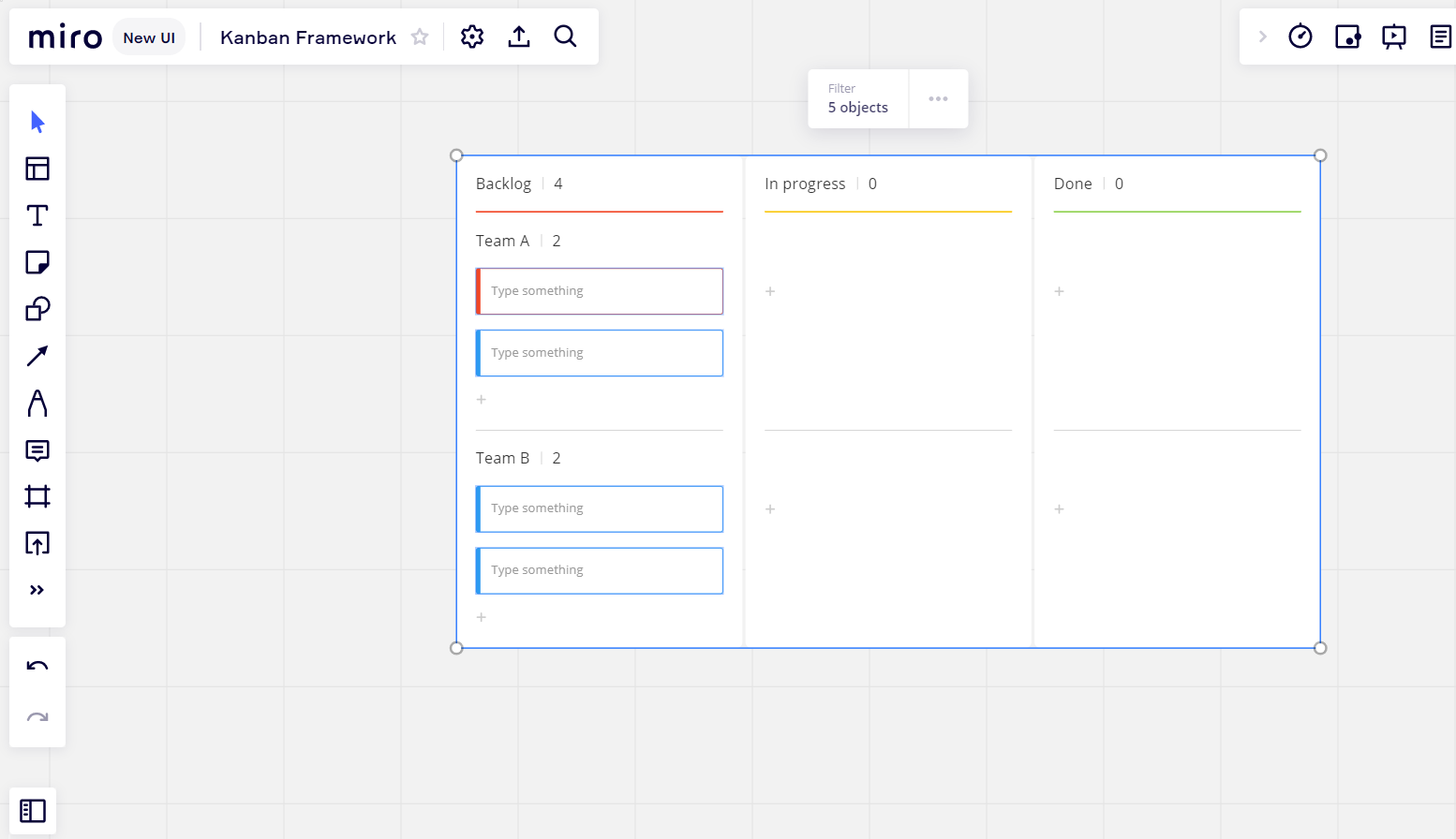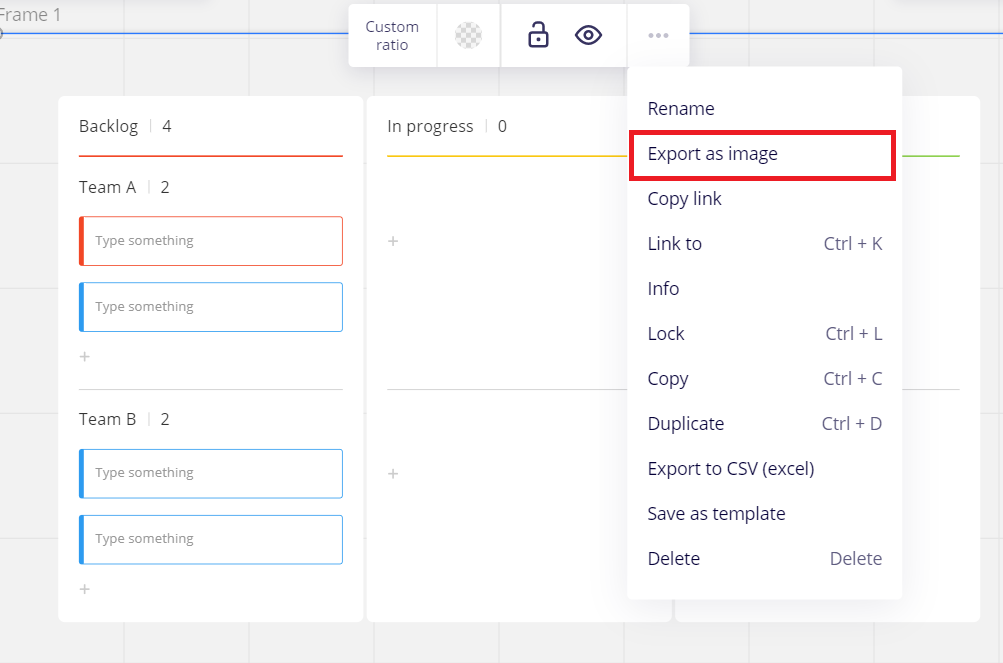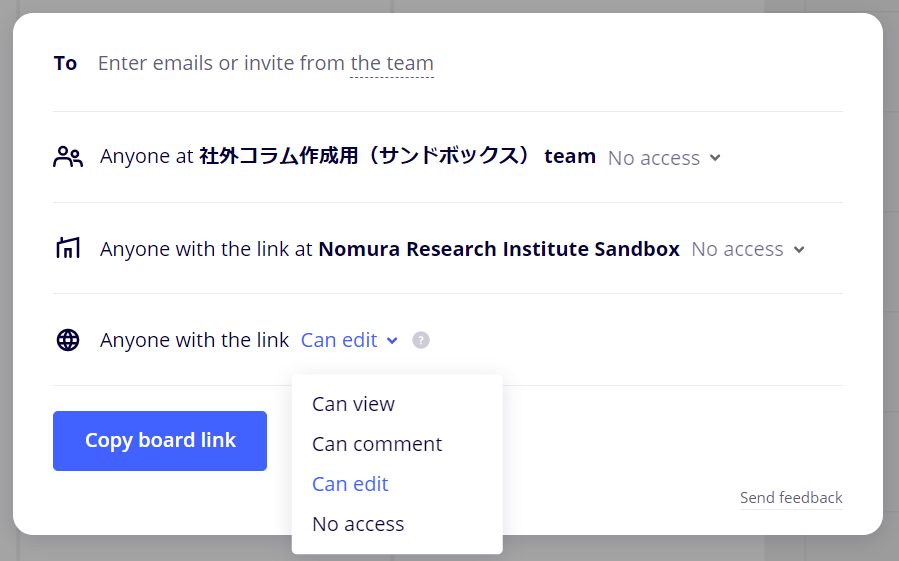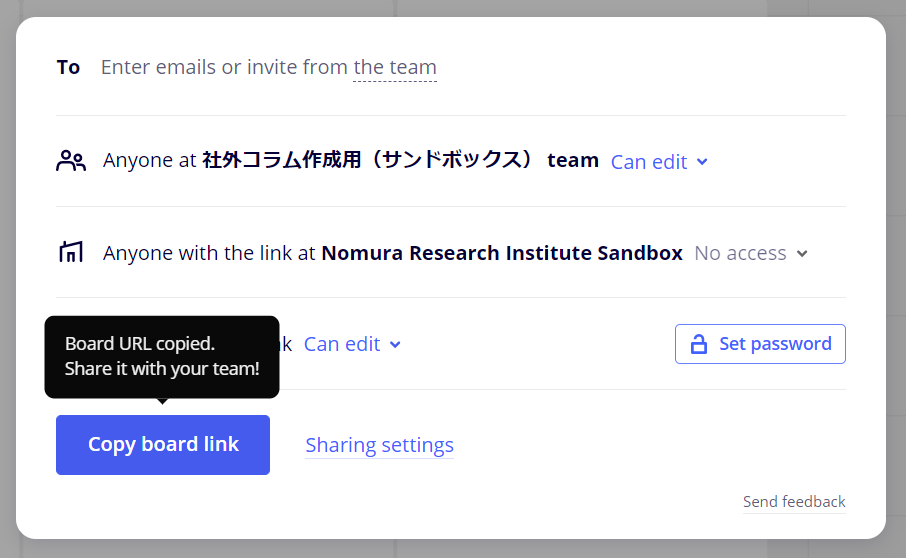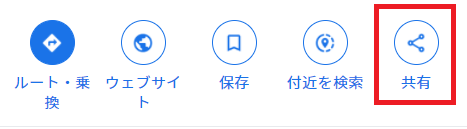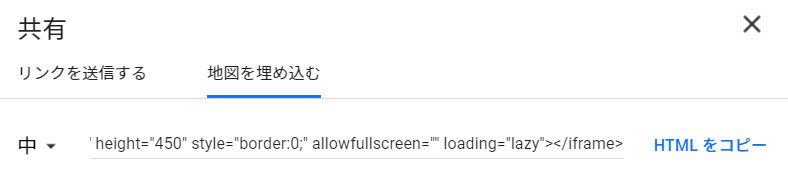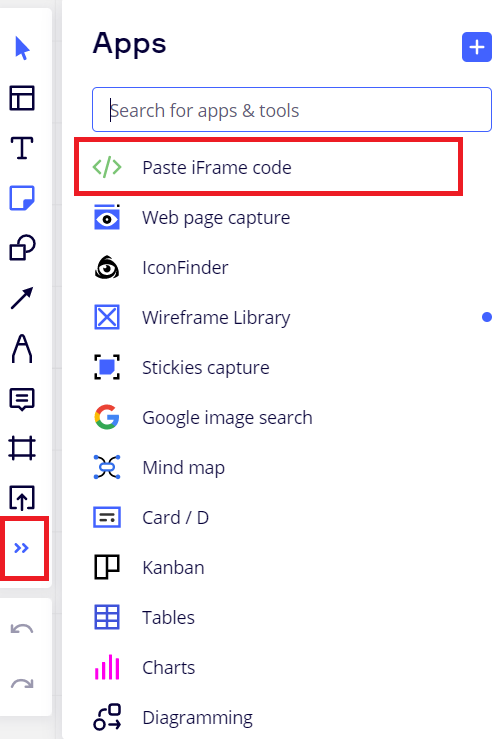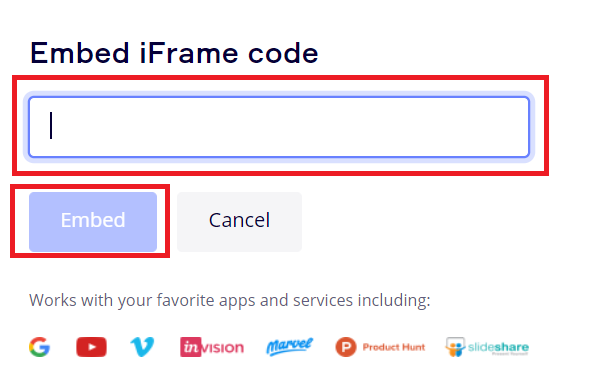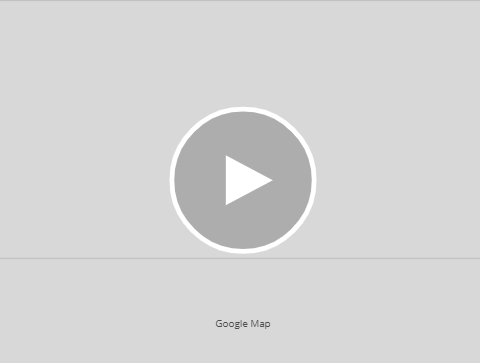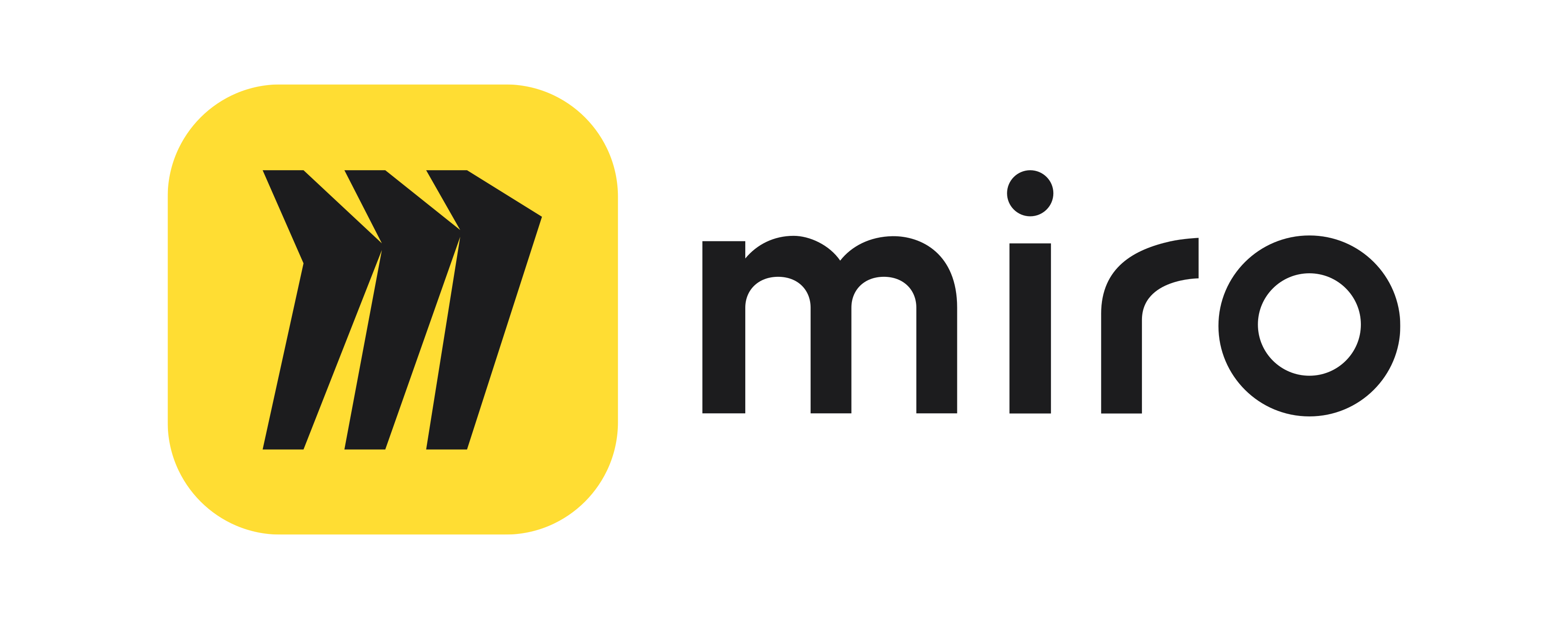Miro(ミロ)の使い方や便利な機能を分かりやすく解説!
2025年2月15日
ご相談・無料お見積りMiro(ミロ)は、複数人で離れた場所からもコラボレーションしながら共同作業ができるオンラインホワイトボードです。シンプルなUIと直感的な操作で、簡単に誰でも使えるのがMiroのメリットですが、現時点では日本語対応がされていないため、使い方に不安があるという方もいるのはないでしょうか。
そこで今回は、Miroの基本的な使い方や主な機能を分かりやすく説明します。
Miro(ミロ)はどんな使い方ができる?
Miroは、誰にでも簡単に使いこなせるシンプルなUIで直感的な操作ができるため、Miroを初めて使うメンバーでもすぐにコラボレーションに参加できるのがメリットです。
また、MiroはWeb会議などでオンラインホワイトボードとして使う以外に、豊富なテンプレートを活用することで、プレゼン資料の作成やマインドマップの作成、タスク管理などにも活用できます。
Miroの主な使い方、活用方法は以下の通りです。
ホワイトボード
Miroのオンラインホワイトボードは、無限大のキャンバスです。スペースに制限はなく、白紙のボードに自由に文字や図形などを書き込むことができます。
複数人でリアルタイムに編集できるため、テレワークなど離れた場所にいるチームメンバーとも対面同様のコラボレーションで、生産性の低下やコミュニケーション不足を解消できるでしょう。
また、Miroのオンラインホワイトボードは、ボード全体を保存して管理したり、必要な部分だけを画像やPDFに変換して別の場所に保存することも可能です。
ボードに書かれた内容を書き写したり、写真に撮って保存したりする手間がかからず、作成した内容をそのままプレゼン資料などに使用することもできます。
マインドマップ
マインドマップとは、軸となる概念をもとにアイデアや情報の流れを分岐させる形で描写している図形のことです。
Miroのテンプレートを使えばマインドマップも簡単に作ることができ、離れた場所にいるチームメンバーともリアルタイムにコラボレーションしながら、ブレインストーミングやプロジェクトの計画を進めることができます。
チームメンバーが自由に発言した内容について、どんな準備が必要なのか、それに付随してどんな作業が必要になるのかなど、発言したアイデアや情報がどのように関連していくのかを視覚化することができるため、情報を整理しながらまとめたいときに便利です。
カンバンフレームワーク
カンバンフレームワークは、タスク管理に活用できるMiroのテンプレートです。
同じプロジェクトをいくつかのチームで分担する場合、それぞれのチームの進捗状態を把握することで自チームの作業の優先順位をつけることができるため、プロジェクト全体の効率化につながります。
Miroのカンバンフレームワークの使い方も簡単です。大人数が参加する大規模なプロジェクトでも、チームごとのスケジュールと進捗状態を視覚的に分かりやすくまとめることができるでしょう。
ほかにも、Miroには200種類以上の豊富なテンプレートが用意されています。
ブレインストーミングでアイデアを出し合いたいときや、プロジェクトの計画・スケジュールなどを視覚的にまとめたいときなど、さまざまなシーンで自分に合った使い方をすることができ、図表やフローチャートも簡単に作ることができます。
Miro(ミロ)の便利な機能
Miroには、より便利な使い方ができるよう、ショートカット機能や共有機能など、さまざまな機能が備わっています。
基本機能のショートカット
Miroの基本的な機能は、ショートカットで簡単に使うことができます。
主なショートカットは以下の通りです。
| オブジェクト選択 | select | VまたはH(Vは矢印、Hは手にカーソル表示を切り替える) |
| テキストボックス | text | T |
| 付箋の挿入 | sticky note | N |
| 図形の挿入 | shape | S |
| 矩形 | rectangle | R |
| 楕円形 | oval | O |
| 矢印 | connection line arrow | L |
| ペンツール | pen | P |
| 消しゴムツール | eraser | E |
| コメント | comment | C |
| フレーム | frame | F |
基本操作のショートカット
Miroのボード内で文字の書き込みや図形の作成をする場合、基本的な操作はショートカットで簡単に行うことができます。
主なショートカットは以下の通りです。
| コピー | Ctrl+C |
| 貼り付け | Ctrl+V |
| 元に戻す | Ctrl+Z |
| やり直す | Ctrl + Shift + Z |
| 複製 | Ctrl+D |
| グループ化 | Ctrl+G |
| グループ化解除 | Ctrl + shift + G |
| 縮小 | Ctrl+-(マイナス) |
| 拡大 | Ctrl++(プラス) |
ダッシュボードの使い方
Miroのダッシュボード画面の使い方は、以下の通りです。
Miroのダッシュボード画面では 、①Team ②project ③Board の確認をすることができます。
この3つはツリー構造になっており、Team>project>Board という構成で、「1つのTeam」に「複数のproject」を作成することや、「1つのproject」に「複数のBoard」を作成することが可能です。
①・・・こちらは所属している「Team」を表しています。
複数のチームに所属していると、アイコンが追加されていきます。
また、下の「+」アイコンから新しいチームの作成が可能です。
②・・・こちらは所属している「project」を表しています。
複数のプロジェクトに所属していると、プロジェクト名が追加されていきます。
また、上の「+Add」アイコンから新しいプロジェクトの作成が可能です。
③・・・こちらは所属している「Board」を表しています。
複数のボードに所属していると、アイコンが追加されていきます。
また、左の「New Board」アイコンから新しいボードの作成が可能です。
ホワイトボードの使い方
Miroのホワイトボードの使い方は、とても簡単です。
基本的な機能は、画面左側のメニューから操作することができます。
テンプレートの使い方
Miroでは、豊富なテンプレートを活用することができます。
テンプレートの使い方は、以下の通りです。
①Create a boardの「Show all templates」をクリックします。
②画面左側でテンプレートの種類を選択するか、または画面右側で使いたいテンプレートの図形の上にマウスポインタを移動します。
画面右上のSee allをクリックすると現在使用可能なテンプレートがすべて表示されます。
③利用するテンプレートを決めたら、「Use」を選択します。
④「Create shared board」を選択します。
⑤選択したテンプレートが画面に表示されます。
付箋の使い方
Miroで付箋を使う方法は、以下の通りです。
①画面左側にあるメニューから「sticky note」を選択します。
②付箋が表示されるので、使いたいカラーの付箋を選択します。
③付箋を挿入したい場所でクリックします。
付箋の場所は移動することも可能です。
手書き機能
Miroのホワイトボードに手書きをするときは、書いた図形を自動補正してくれる「Smart drawing」が便利です。
Smart drawingの使い方は、以下の通りです。
①Miroのメニューアイコンからペンのマークを選択し、「Smart drawing」を選択します。
②書きたい図形の上にマウスポインタをおくと、アニメーションが動きます。
③表示されたアニメーションと同じ書き方で図形を書くと、フリーハンドで書いた図形が自動補正されます。
コメント機能
コメント機能を使うと、Miroのホワイトボード上の好きな場所にコメントを入れることができます。
コメント機能の使い方は、以下の通りです。
①画面左側にあるアイコンから、コメントを選択します。
②マウスポインタの形状が変わったら、コメントを入れたい場所でダブルクリックします。
③テキストが入力できる画面が表示されたら、コメントを入力します。
チャット機能
チャット機能は、Miroの画面上でチャットができる機能です。
①画面右上のアイコンから「Chat」のアイコンを選択します。
オブジェクトの整列
Miroのホワイトボードで、バラバラに配置されたオブジェクトをきれいに並べたいときは、オブジェクトの整列を使うと簡単です。
①画面左側のアイコンから矢印を選択します。
②整列させたいオブジェクトをすべて選択します。
③オブジェクトの上に表示されたメニューから「align objects」を選択し、画面下に表示されたスタイルの中から、揃えたいスタイルを選択します。
オブジェクトのロック
Miroのホワイドボード上のオブジェクトは自由に移動することができますが、移動させたくないオブジェクトが一緒に動いてしまい、配置がバラバラになってしまうといったことがあります。
このようなことを防ぐためには、動かしたくないオブジェクトのみをロックすることができます。
①動かしたくないオブジェクトを選択します。
②画面に表示されたメニューのロックを選択します。
③画像を選択して表示されたアイコンのunlockを選択すると、ロックを解除することができます。
クラスター化
分類方法を選択すると、その方法に従って、1クリックでグルーピングをしてくれます。
例えば、アンケートコメントなどを分類する時に非常に便利な機能です。
①付箋を全部選択
②Cluster Objectsを選択
③Sentimentを選択
コメントの内容により分類され、それぞれのグループにはタイトルバーが表示され、タイトルをつけることができます。
ボードのエクスポート
Miroのホワイトボードは、ボード全体をエクスポートすることもできますが、欲しい部分だけをエクスポートすることもできます。
①Miroの画面左の矢印をクリックし、オブジェクトの選択ツールをクリック
②欲しい部分を選択、または「Ctrl+A」でボード全体を選択
③画面に表示されたツールの「…」をクリック
④「Export image」を選択
⑤サイズを選び、「Export」をクリック
選択範囲を変えることで、ホワイトボードの一部分のみをエクスポートすることも、全体をエクスポートすることも可能です。
ボードの共有
Miroのボードで作成した内容は、管理者が参加者を招待する形で共有することができます。
①画面右上の「share」をクリックします。
②「Can edit」の▽をクリックして、「Can edit(編集可能)」「Can comment(コメントのみ編集可能)」「Can view(閲覧のみ可能)」のいずれかを選択します。
③「Invite link to team and board」の「copy」をクリックして表示されるURLを参加者に共有で招待者に送信します。
ボードへの画像貼り付け
Miroのホワイトボードには、画像を貼り付けることもできます。
使用中のパソコン内に保存されている画像を貼り付ける場合
①画像の上で右クリックをしてコピー(またはCtrl+C)
②Miroのボード内で右クリックをして「paste(ペースト)」を選択(またはCtrl+V)
インターネット上の画像を貼り付ける場合
①画像の上で右クリックしてこの画像をコピー(または画像の上でCtrl+C)
②Miroのボード内でCtrl+V
※インターネット上にある画像はMiroの画面上で右クリックをしても「paste(ペースト)」の表示はされません。
ボード内に貼り付ける場合はCtrl+Vを使用してください。
インターネットのページすべてを貼り付ける場合
インターネットの画像をすべてMiroのボード内に貼り付ける場合は、「Web page capture」が便利です。
①画面左側にある基本メニューの「…」をクリック
②「Web page capture」を選択
③URLを四角の中に貼り付けてOKをクリック
ボードにGoogleマップを埋め込む
Miroのホワイトボードには、Googleマップを埋め込むこともできます。
①Google Mapで埋め込みたいウェブサイトを検索します。
②画面左側に表示される「共有」を選択します。
③共有の画面から「地図を埋め込む」を選択して、「HTMLをコピー」をクリックします。
④Miroのメニューアイコンの一番下の「>>」をクリックして、Appsの画面を表示させ、「Paste iFrame code」を選択します。
⑤コピーしたリンクを枠内に貼り付け、「Embed」をクリックします。
⑥Miroの画面に表示された再生ボタンをクリックします。
Miro(ミロ)の使い方を日本語でサポート!
Miroはメニュー表示が英語のため、使い方に不安があるという方もいるでしょう。
株式会社野村総合研究所(NRI)は、Miro社と販売代理店契約を締結し、Miro社のサービス・プランを日本の企業に向けてよりお求めやすく付加価値を付けて提供しています。
NRI 経由でお申し込みいただいたお客様には、Miroの使い方や操作方法などの問い合わせに対しては日本語で迅速に回答し、またMiroの日本語テンプレートも無料で提供しています。
初めてMiroを導入するときもNRIがリモートでサポートを行い、Miroの基本的な使い方はもちろん、戦略的な使い方まで幅広いご相談を承ります。
さらに、Miroの利用料金はクレジットカード払いか海外送金で行うのが通常ですが、NRI経由でMiroを導入いただくと請求書払いでのお支払いが可能です。
Miro(ミロ)の使い方・導入方法はお気軽にお問い合わせください。
MMiroは誰にでも簡単に使えるオンラインホワイトボードです。200種類以上ある豊富なテンプレートを活用することで、Web会議やブレインストーミングをはじめ、プロジェクトの設計やタスク管理、プレゼン資料の作成も簡単に行うことができます。
株式会社野村総合研究所(NRI)は、Miro社と販売代理店契約を締結し、Miroの使い方や操作方法に関する問い合わせに日本語でサポートするとともに、日本語テンプレートやトレーニング用動画の提供、Miroの最新情報や導入事例など、Miroをより便利に使うためのセミナーも実施しています。
Miroの導入に関するご相談、トライアルの申し込みについては、お問い合わせフォームまたはメールにてお気軽にお問合せください。