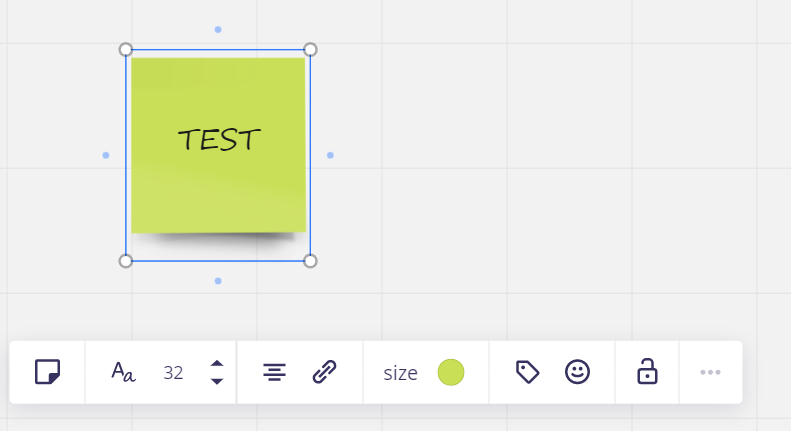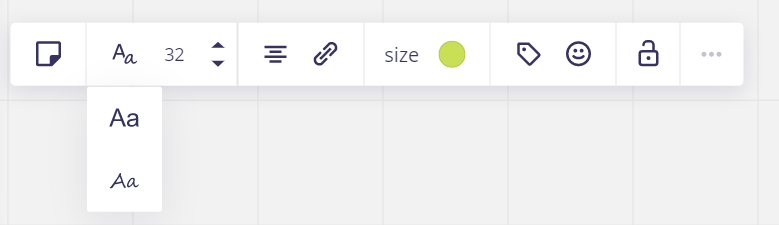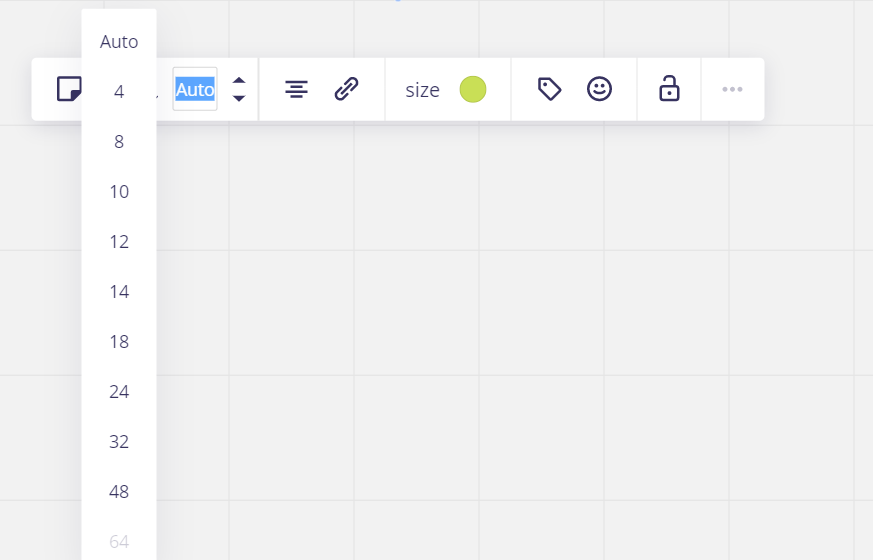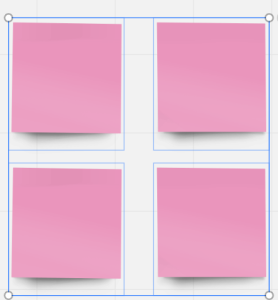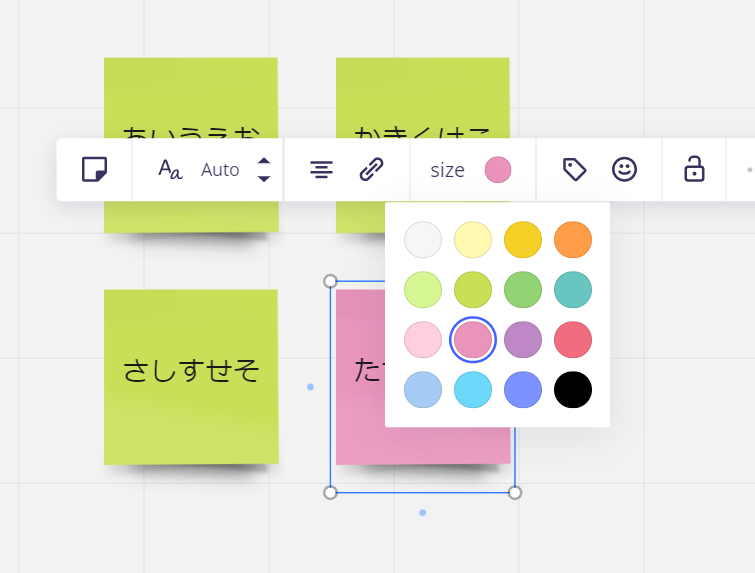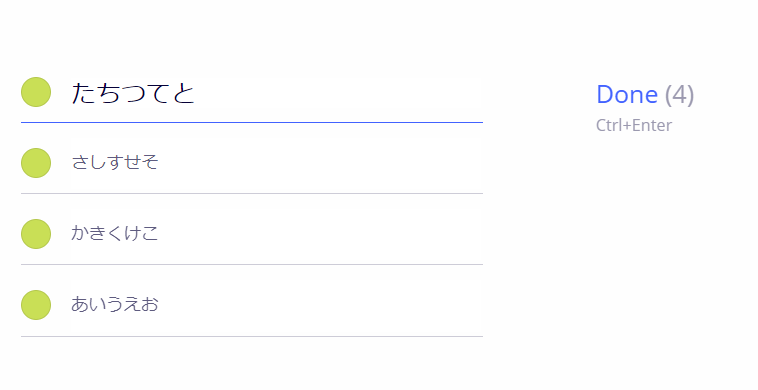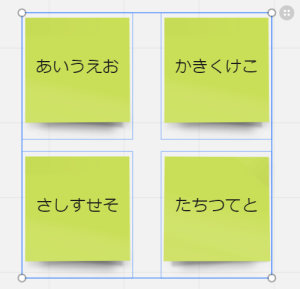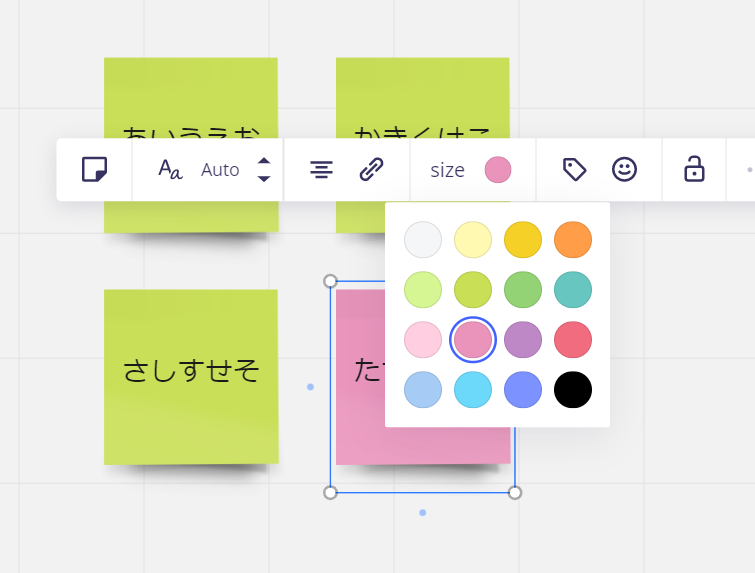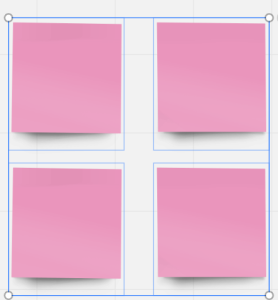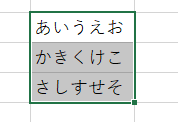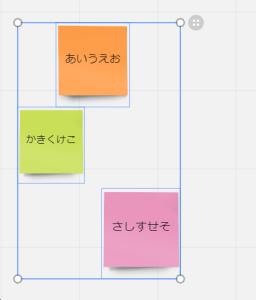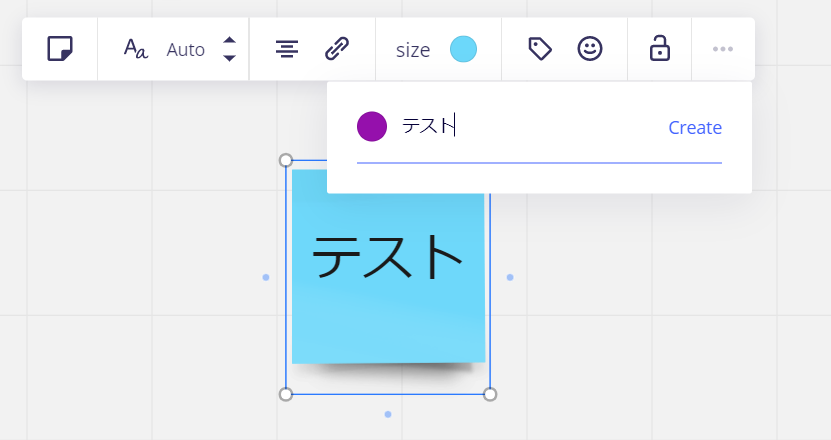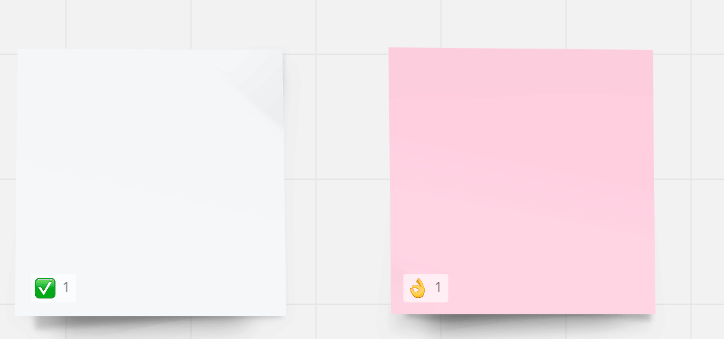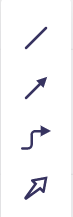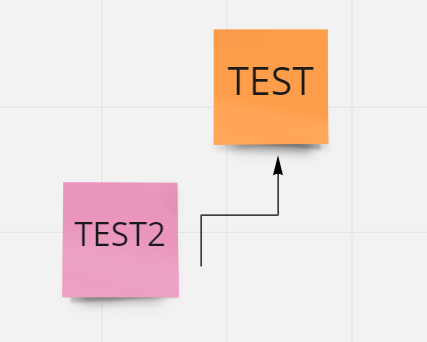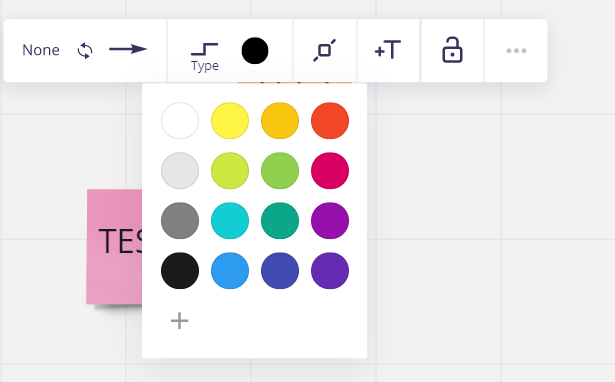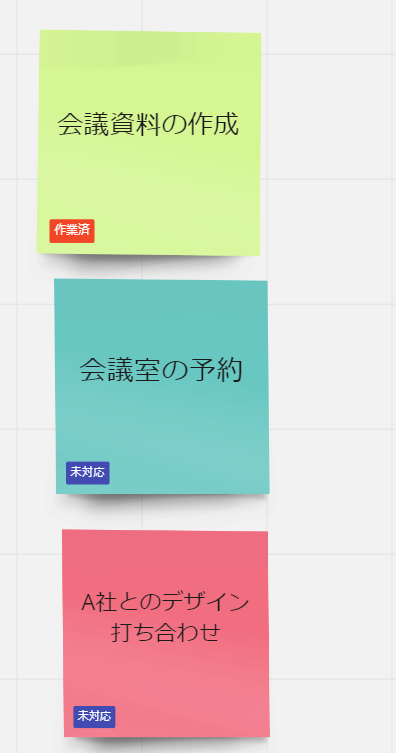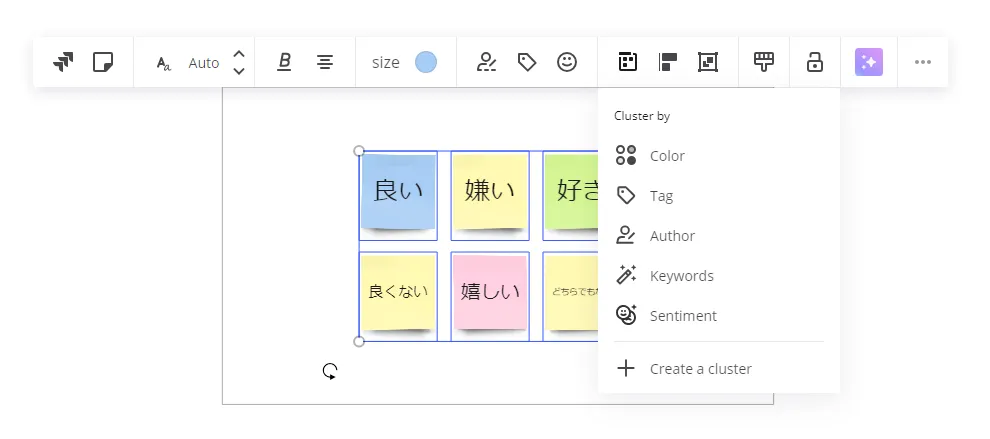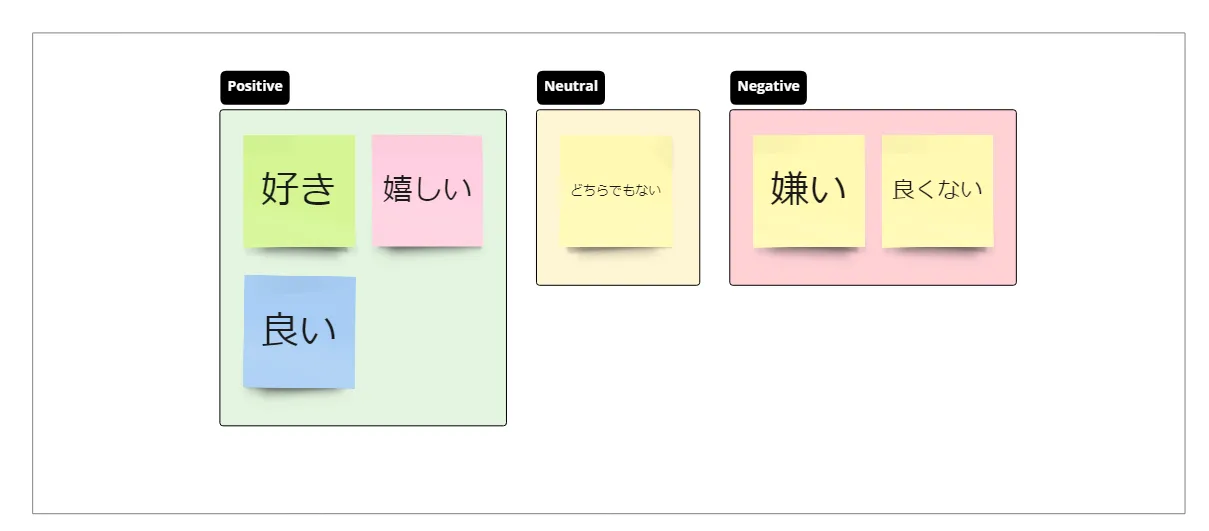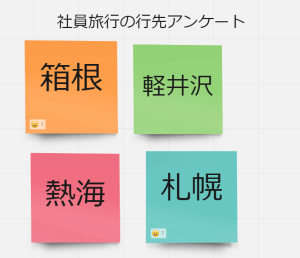Miro(ミロ)の付箋を使いこなそう!
簡単にできるおすすめの使い方を紹介
2025年2月15日
ご相談・無料お見積りオンラインホワイトボードMiro(ミロ)の人気機能の一つに、「付箋(ふせん)」があります。
Miroの付箋は、カラーバリエーションが豊富で、タグ付けやグループ化も自在にできるため、ホワイトボードに貼るメモとしてだけでなく、さまざまなシーンで活用できます。
そこで今回は、Miroの付箋に注目し、基本的な使い方とおすすめの活用方法を紹介します。
Miro(ミロ)の付箋機能とは
Miroの付箋機能とは、通常の付箋紙のように使うことができるオンラインホワイトボード上の付箋機能です。
付箋紙のように、画面上の場所を選ばずどこにでも設置することができ、大きさも自由に変えられます。
また、カラーバリエーションが豊富なため、発言者別に色分けをしたり、テーマごとに色分けをしたりなど、情報を視覚的に整理することができてとても便利です。
Miro(ミロ)の付箋の基本的な使い方
まずは、Miroの付箋の基本的な操作を紹介します。
- ①メニューバーから「sticky note」を選択します。
- ②使いたい付箋のカラーを選択します。
- ③マウスポインタが付箋マークに変わったら、画面上でクリックします。
- ④画面に文字が入力できる状態で表示されたら、コメントを入力します。
Miroの付箋に入力する文字フォントの種類やサイズは変更が可能です。
フォントの種類やサイズを変更する場合は、変更したい付箋をクリックし、画面に表示されたメニューから行います。
フォントの変更は、メニュー画面のフォントのアイコンを選択し、表示されたフォントのどちらかを選択しましょう。
また、フォントサイズは、付箋のサイズに合わせて自動的に変更されますが、任意のサイズに変更することも可能です。
メニュー画面からフォントサイズを選択し、変更したいサイズを選択します。▲▼を選択してもサイズの変更ができます
ほかにも、Miroの付箋を使いこなすには、以下の操作方法を覚えておくと役立ちます。
複数枚の付箋をまとめて作成
Miroの付箋は1枚ずつ作成することも、複数枚まとめて作成することも可能です。
あらかじめ複数枚の付箋をホワイトボード上に準備しておきたいときなどは、まとめて作成すると効率的です。
Miroの付箋をまとめて作成する手順は、以下の通りです。
また、Miroでは文字が入力された付箋をまとめて作成することも可能です。
複数枚の付箋をまとめて変更・削除
Miroの付箋は、複数枚をまとめて変更したり、削除したりすることもできます。
Excelやスプレッドシートから貼り付け
Excelやスプレッドシートの文字をMiroの付箋として貼り付けることもできます。
①Excelまたはスプレッドシートのセルを選択します。
②Ctrl+Cで選択範囲をコピーします。
③Ctrl+VでMiroのホワイトボード上に貼り付けます。
スプレッドシートの文字から、簡単に複数枚の付箋を作成することができます。
複数枚の付箋を整列・グループ化
Miroでは、ホワイトボード上でバラバラになってしまった付箋を整列したり、複数のオブジェクトを1つのオブジェクトとしてグループ化したりも可能です。
①整列またはグループ化させたい付箋をすべて選択します。
②整列させる場合は、メニューから「Align objects」を選択し、並べ替えのスタイルを選択します。
③グループ化したいときは、メニューから「Group objects」を選択します。
④グループ化を解除する場合は、「Un Group objects」を選択します。
タグやスタンプを活用
Miroの付箋では、より視認性を高めるために、タグやスタンプを追加することができます。
タグを追加する手順は、以下の通りです。
①タグを設定したい付箋を選択し、「add tag」を選択します。
②〇をクリックしてカラーを選び、タグ付けしたいテキストを入力して、「Create」を選択します。
スタンプを追加する手順は、以下の通りです。
①スタンプを表示したい付箋を選択して、「add emoji」を選択します。
付箋同士を線でつなぐ
Miroでは、関連のある付箋同士を線でつなぐこともできます。
Miro(ミロ)の付箋を活かしたおすすめの使い方
Miroの付箋は、さまざまな使い方をすることで、活躍の場が広がります。
そこでここからは、Miroの付箋機能を活かしたおすすめの使い方を紹介します。
To Doリスト
Miroのホワイトボードと付箋を使うと、To Doリストを簡単に作成することができます
リストの作成作業自体も効率化するほか、視覚的なタスク管理ができるのもメリットです。
複数の付箋に必要なタスクを入力し、「作業済み」「未対応」などのタグ付けをしておくと、タスクの進捗状況が一目で分かります。
付箋に含まれるキーワードを自動で分類、分析
付箋のテキストに含まれる類似性を識別し、キーワードでグルーピングすることが可能です。
またキーワードだけでなく、付箋の色・作成者・タグでもグルーピングすることができます
①付箋を選択して「Cluster Objects」を選択。
付箋の色、作成者、キーワード、気持ちなど、分類したいものを選択
ブレインストーミング
Miroのホワイトボードは、離れた場所にいるチームメンバーともリアルタイムのコラボレーションができるため、効率的なブレインストーミングに役立つツールです。
一つのテーマに対して、参加者が自由な発想で思いついたアイデアを付箋に入力し、ホワイトボードに貼り付けていきます。Miroの付箋はカラーバリエーションが豊富なので、発言者別に色を変えたり、関連する事柄を同じ色にしたりといった使い方をすると、アイデアがまとめやすくなります。
カスタマージャーニーマップ
カスタマージャーニーマップとは、ターゲットとなるユーザーの行動、思考、感情などを時系列に見える化したものです。
興味、比較、検討、購入などのユーザープロセスを横軸に記載し、それに伴うユーザーの行動や思考、感情の動きなどを縦軸に記載するのが一般的です。
Miroはカスタマージャーニーマップとの相性も良く、便利なツールとして選ばれています。
テンプレートと付箋を活用することで簡単にカスタマージャーニーマップを作ることができ、視覚化できるため、より良い商品やサービスの開発に役立つでしょう。
クイズやアンケート
会社のレクリエーションで行うクイズや社員旅行の行き先を決めるためのアンケートなどでも、Miroの付箋は活躍します。
クイズの答えや旅行の行き先を付箋に記入し、社員はスタンプで回答します。
Miroの付箋とスタンプを活用することで、結果を一目で把握することができ、社員も気軽に応えやすいというメリットがあります。
オフィスの座席表
オフィスの座席表をMiroのホワイトボードで作成する企業もあります。
Miroの付箋を使えば名前を書くだけで簡単に作ることができ、座席変更やレイアウト変更があった場合も、付箋を動かすだけで簡単に対応することができます。
Miro(ミロ)の付箋の活用方法や導入に関するお問い合わせ
株式会社野村総合研究所(NRI)は、Miro社と販売代理店契約を締結し、NRI独自の付加価値をつけてご提供しています。
Miroの使い方や操作方法に関する問い合わせに日本語でサポートするとともに、日本語テンプレートやトレーニング用動画の提供、Miroの最新情報や効果的な活用方法なども動画で提供しています。
また、NRI経由でご契約いただくことで、日本円の請求書払いもご利用いただけます。
Miroの導入に関するご相談、トライアルの申し込みについては、お問い合わせフォームまたはメールにてお気軽にお問合せください。