Google Workspaceで
Miro(ミロ)を活用しよう!
連携するメリットや使い方を解説
2023年01月20日
ご相談・無料お見積りGoogle Workspaceは、Googleが提供しているオンラインアプリケーションセットです。Google WorkspaceとオンラインホワイトボードMiro(ミロ)を連携させると、さらに便利な使い方ができるようになります。
今回は、Google WorkspaceとMiroを連携するメリットや使い方を解説します。
Google×Miro(ミロ)でできること
GoogleとMiroを連携させると、以下のようなことができるようになります。
オンライン会議ではもちろん、社内のさまざまなシーンでコラボレーションの可能性が広がるでしょう。
Google MeetとMiroで会議の生産性を向上
Google Meetは、Googleが提供しているビデオ会議アプリケーションです。
Google MeetとMiroを連携させると、それぞれの機能を同時に利用できるようになります。
ビデオ会議をしながらMiroのホワイトボードで情報を視覚化することができ、Google Meetの参加者が同時にボードに書き込むこともできるため、リアル会議と変わらないコラボレーションの実現が可能です。
GoogleカレンダーをMiroに埋め込む
Googleカレンダーは、スケジュール管理に便利なアプリケーションです。
社内のメンバーとスケジュールを共有することもでき、会議の招待状を送ることも可能です。
GoogleとMiroを連携させると、招待状にMiroのボードを埋め込めるため、会議のアジェンダや前回の議事録を共有することができ、メンバーはスケジュールと合わせて確認することが可能となります。
Google WorkspaceツールをMiroに埋め込む
Google WorkspaceのツールをMiroのボードに埋め込むと、Miroの画面でGoogle ドキュメント、スプレッドシート(Spreadsheet)、スライドのコンテンツが使えるようになります。
Miroのボードは、そのままGoogle Driveに保存することができ、更新された情報は自動で反映されます。
GoogleとMiro(ミロ)を連携するメリット
GoogleとMiroの連携には、以下のようなメリットがあります。
すべてのデバイスで使える
GoogleとMiroは、どちらもすべてのデバイスで利用できるため、オフィス、自宅、外出先などどこからでもアクセスできます。
デバイスの種類を選ばないのも、GoogleとMiroを連携する大きなメリットと言えるでしょう。
また、MiroのボードをGoogle Driveに保存し、2つのアプリケーションを自動同期すれば、常に最新の情報にアクセスすることが可能です。
情報の一元管理ができる
社内で共有する資料は、Googleドキュメントやスプレッドシート、スライドなど、さまざまなアプリケーションで作られているため、1つの情報を確認するために複数のファイルを開くという手間が発生します。
GoogleとMiroを連携することで、すべての情報をMiroの無限大のキャンバスに埋め込むことができるため、1つのボードですべての情報を一元管理することが可能です。
Google Driveに保存したMiroのボードは、Google Workspaceのアプリケーションと自動同期できるため、共同編集スペースとして使用することができます。
誰でも簡単に使える
GoogleとMiroは、どちらも操作性に優れているのが魅力です。
直感的な操作が可能なため、誰でも簡単に使うことができます。
また、Miroのホワイトボードには豊富なテンプレートがあり、さまざまなオブジェクトを用いて作成する図解資料も、短時間での作成が可能です。
初めて使う人でも簡単に操作ができる点は、GoogleとMiroで共通するメリットです。
Google MeetでMiro(ミロ)ホワイトボードの使い方
ここからは、GoogleとMiroの連携で最も利用シーンの多いGoogle MeetでMiroを使うときの手順を説明します。
これで、Google MeetとMiroの連携は完了です。
GoogleカレンダーとMiroを連携する手順
GoogleカレンダーとMiroの連携は、以下の手順で行います。
Google DriveとMiroを連携する手順
Google DriveとMiroの連携は、以下の手順で行います。
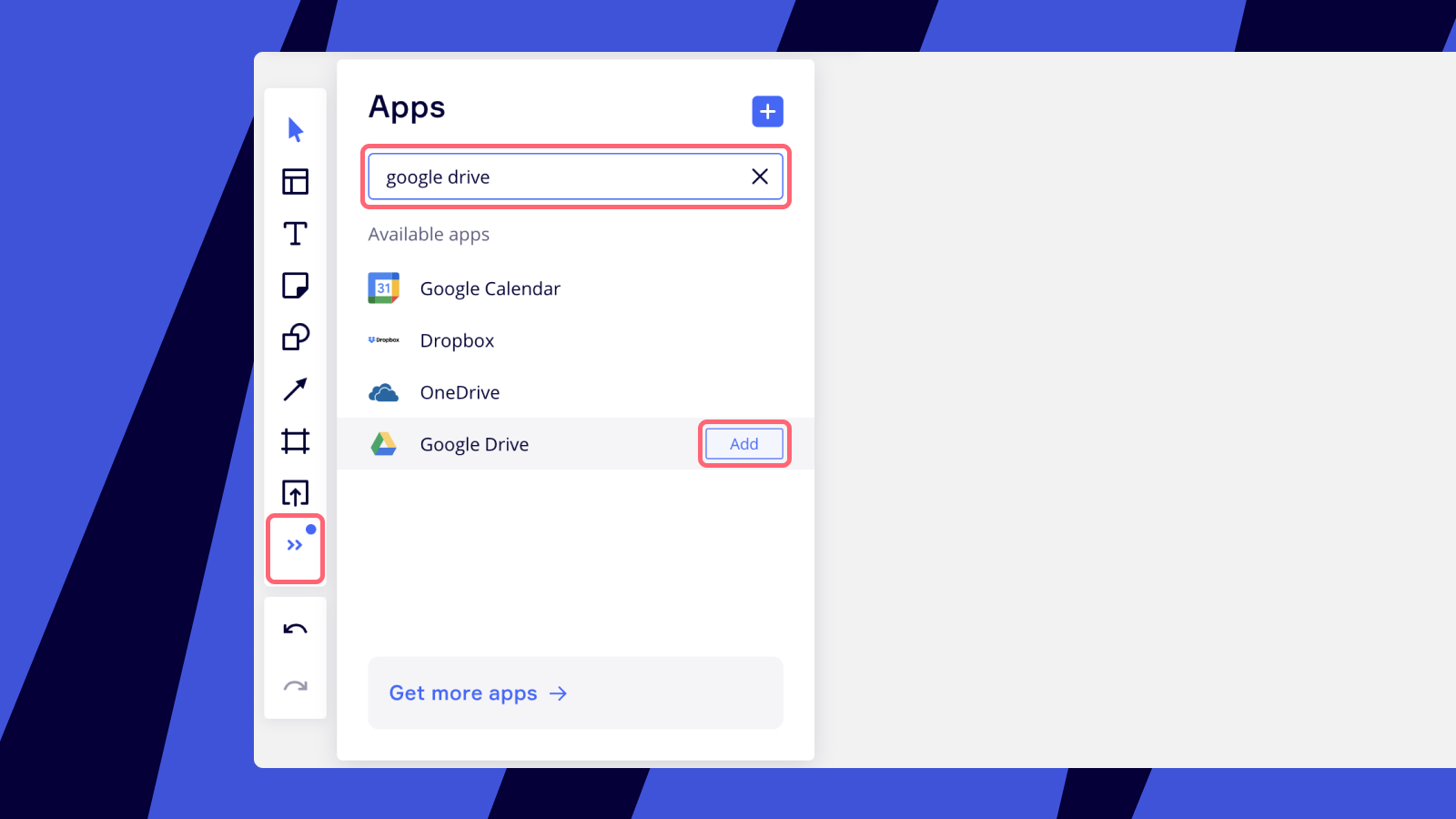 (画像引用元:Miro Help Center「Google ドライブ」)
(画像引用元:Miro Help Center「Google ドライブ」)
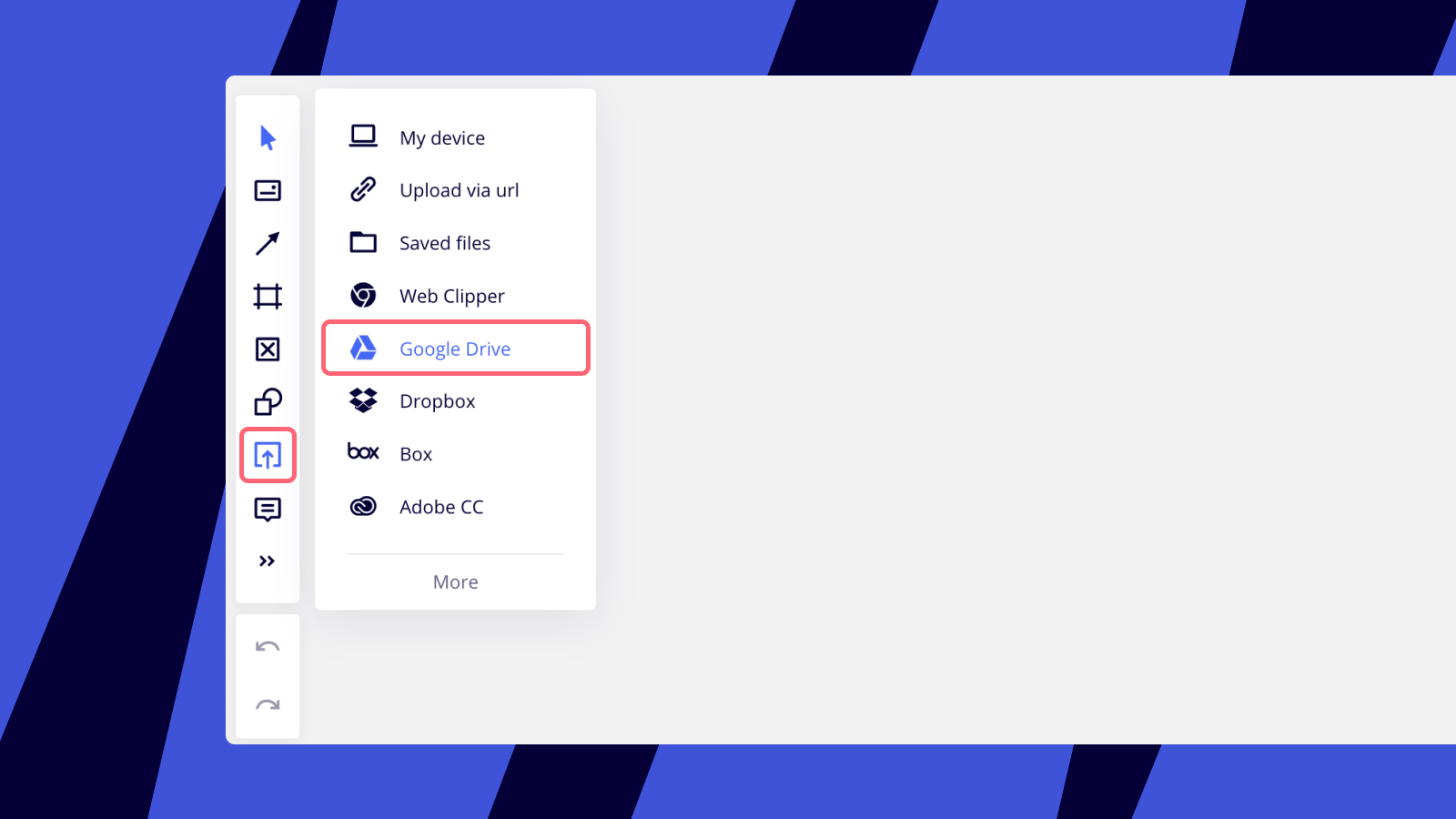 (画像引用元:Miro Help Center「Google ドライブ」)
(画像引用元:Miro Help Center「Google ドライブ」)
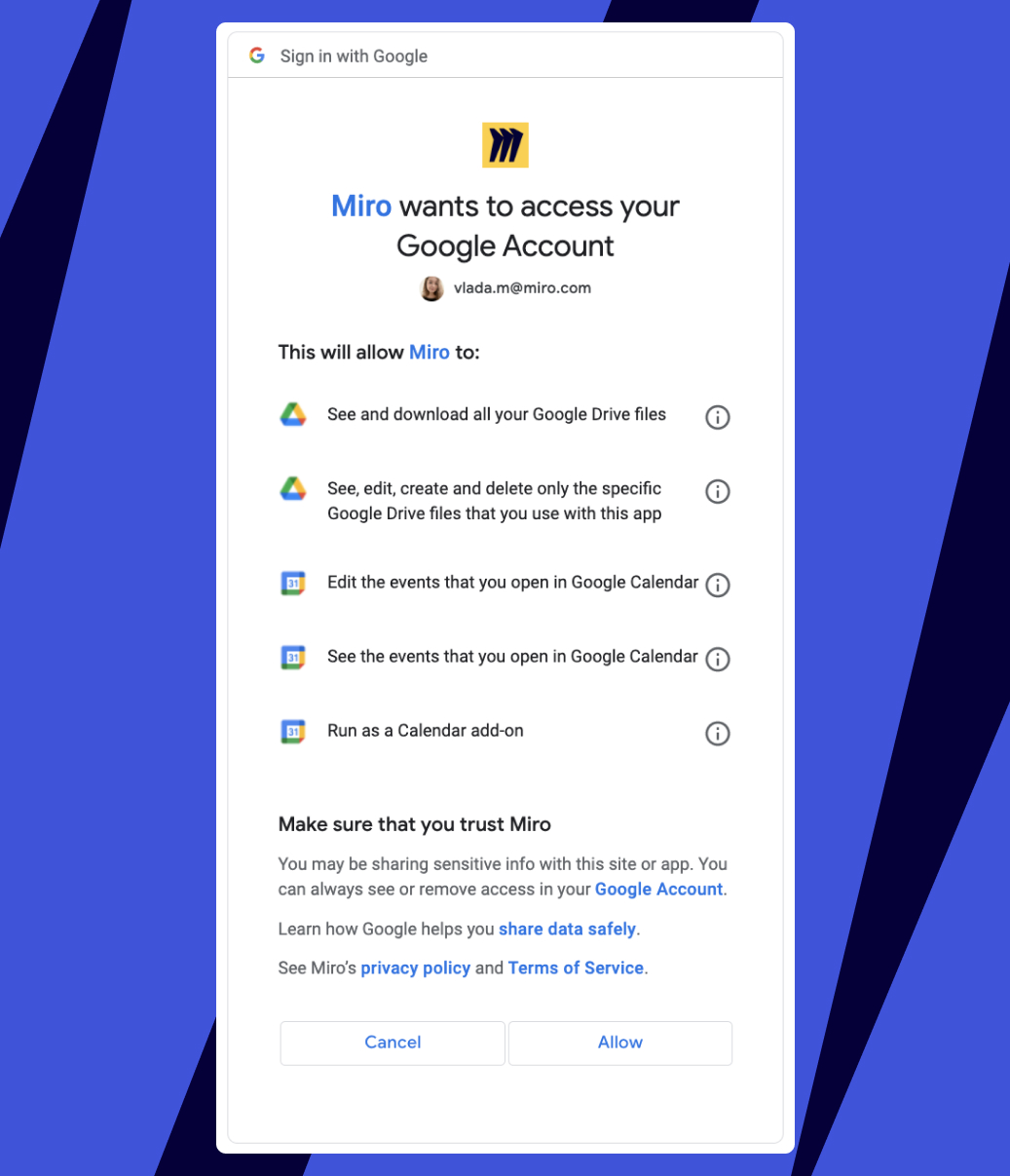 (画像引用元:Miro Help Center「Google ドライブ」)
(画像引用元:Miro Help Center「Google ドライブ」)
これでGoogle DriveとMiroの連携は完了です。 Google DriveからMiroへファイルをインポートしたり、MiroのボードをGoogle Driveに保存することもできるようになります。
Google WorkspaceとMiroを連携する手順
Google WorkspaceとMiroの連携は、以下の手順で行います。
これでGoogle WorkspaceとMiroの連携は完了です。 連携したGoogle Workspaceは、Miro上でも編集できるようになります。
Google×Miro(ミロ)でコラボレーションが広がる!連携に関するお問い合わせ
Google WorkspaceとMiroを連携すると、Googleドキュメント、スプレッドシート、スライド、Google Meet、Google Driveなど複数のアプリケーションと、Miroのオンラインホワイトボード機能を、すべて同時に使えるようになります。
Miroのホワイトボードは無限のキャンバスなので、すべての資料や情報を一つにまとめたうえで、自動同期させることが可能です。
また、ビジネスシーンで活用できるテンプレートが200種類以上あるため、Googleのアプリケーションと組み合わせて使用することで、資料作りの作業効率もアップするでしょう。
GoogleとMiroは、どちらも操作性に優れているため、初めての方でも直感的に使用可能です。
GoogleとMiroを連携すれば、音声だけではなく視覚的なコラボレーションによって生産性が上がり、メンバーのモチベーションや会議の熱量も高まるでしょう。
オンラインホワイトボードMiroの詳細につきましては、製品ページをご覧ください。
https://aslead.nri.co.jp/products/miro/
株式会社野村総合研究所(NRI)は、Miro社と販売代理店契約を締結し、NRI独自の付加価値をつけて提供しています。
Google×Miroの連携やMiroに関しては、お問い合わせフォームまたはメールにてお気軽にお問合わせください。






















